این مطلب را با دوستان خود به اشتراک بگذارید

فهرست مطالب
پرینتر یکی از تجهیزاتی است که نیاز به آن در تمامی ادارهها، سازمانها و حتی خانهها به خوبی احساس میشود و به همین دلیل آشنایی با نحوه راه اندازی و کار با آن اهمیت زیادی دارد. اولین مرحله در راه اندازی و استفاده از چاپگر، اتصال پرینتر به کامپیوتر است که باید با آشنا باشید. در این مطلب قصد داریم تا بهترین و کاملترین راهنمای کامل نحوه اتصال چاپگر به کامپیوتر و لپ تاپ را با شما به اشتراک بگذاریم. اگر به دنبال آموزش اتصال چاپگر به کامپیوتر هستید، این مقاله از تکنولایف را از دست ندهید.

اتصال پرینتر به کامپیوتر و لپ تاپ از 3 روش امکان پذیر است. روش اول اتصال چاپگر به کامپیوتر با کابل شبکه، روش دوم از طریق وای فای و روش سوم از طریق کابل USB است. قاعدتا اولین مرحله از آموزش اتصال چاپگر به کامپیوتر روشن کردن پرینتر است. از اتصال دو شاخه پرینتر به پریز برق مطمئن باشید تا بتوانید از طریق یکی از 3 روش گفته شده، پرینتر را به سیستم خود (کامپیوتر و لپ تاپ) متصل کنید. معمولا در جعبه پرینتر یک کابل USB دیده میشود که جهت کمک به اتصال پرینتر به سیستم شما قرار داده شده است. اگر قصد انتقال اطلاعات با سرعت بالاتری به پرینتر دارید یا نیاز به اتصال بیش از یک سیستم به پرینتر را دارید، میتوانید از کابل شبکه استفاده کنید.
انواع پرینتر را می توانید با بهترین قیمت از تکنولایف بخرید: پرینتر

اگر قصد اتصال چاپگر به کامپیوتر با کابل شبکه را دارید، میتوانید سر دیگر کابل متصل شده به پرینتر را وارد مودم، روتر یا کامپیوتر کنید. بهتر است تا زمانی که پیام اتصال روی صفحه نمایش کامیپوتر مشخص نشده است، از رفتن به مرحله بعد خودداری کنید. البته میتوانید مسیر اتصال مستقیم کابل USB به پرینتر را پیش بگیرید. اتصال از طریق کابل USB آسانترین روش اتصال لپ تاپ به پرینتر است.
در قسمت سرچ ویندوز تنظیمات را جستوجو کنید و پس از مشاهده آیکون چرخ دنده به صفحه Settings بروید.

در ردیف اول تنظیمات ویندوز باید با گزینه دستگاهها با عنوان «Devices» آشنا شوید، پس از پیدا کردن روی آن کلیک کنید. حال لازم است تا در ستون سمت چپ پنجره «Printers & Scanners» را انتخاب کنید. در صفحه جدید با گزینهای به نام «Add Printer or Scanner» مواجه میشود که نشان از اضافه کردن نام دستگاه چاپگر میدهد. اگر پیش از امروز نسبت به این کار اقدام شده باشد، احتمالا نام پرینتر در لیست «Printers & Scanners» دیده میشود.
پس از کلیک روی گزینه «Add Printer or Scanner» ویندوز باید توانایی تشخیص اتصال چاپگر به کامپیوتر با کابل شبکه را داشته باشد و پیام اتصال را روی صفحه به شما نمایش دهد.
پس از مشاهده نام کامل دستگاه پرینتر روی صفحه نمایش کامیپوتر یا لپ تاپ روی اسم کلیک کنید و مطابق پنجره باز شده مراحل لازم برای اتصال پرینتر به کامپیوتر و استفاده از پرینت گرفتن را یکی یکی جلو ببرید.


اگر قصد دارید تا پرینتر را با استفاده از روشی متفاوت از اتصال با کابل شبکه و USB به کامپیوتر وصل کنید، میتوانید از طریق اتصال چاپگر به کامپیوتر با وای فای اقدام کنید البته لازم به ذکر است که بهتر است تا پیش از خرید پرینتر از 2 نکته حتما مطلع باشید تا در طی فرایند اتصال سوپرایز نشوید.
نکته اول: تمامی پرینترهایی که در ویترین فروشگاهها به چشم میآیند مجهز به به فناوری اتصال از طریق وای فای و پشتیبانی از روش های اتصال غیر سیمی نشدهاند، پس بهتر است تا پیش از صرف هزینه و خرید پرینتر به این نکته توجه کنید.
نکته دوم: در صورتیکه قابلیت اتصال پرینتر به کامپیوتر با وای فای در دستگاه چاپگر شما دیده شود، باید از داشتن وای فای در محل استفاده مطمئن باشید زیرا هر دو دستگاه یعنی کامپیوتر یا لپ تاپ بعلاوه پرینتر باید به یک وای فای یکسان متصل شوند.
همانند آموزش اتصال پرینتر به کامپیوتر و لپ تاپ از طریق کابل شبکه در این بخش هم با ما همراه باشید تا بدون نیاز به هر فرد دیگری تنها با اسکرول کردن صفحه به سمت پایین از آموزش قدم به قدم اتصال چاپگر به کامپیوتر با وای فای بهرهمند شوید.
معرفی بهترین مدل های لپ تاپ با صفحه نمایش 4k:
بهترین لپ تاپ 4k
کامیپوتر را به وای فای لوکیشن مد نظر وصل کنید. پرینتر معمولا از طریق 2 روش میتواند به اینترنت دسترسی پیدا کند. روش اول استفاده از کابل شبکه یا همان کابل LAN است. بسیاری از پرینترها از درگاه و سیم LAN پشتیبانی میکنند؛ اما مدلهای دیگری هم دیده میشوند که پس از روشن کردن حالت Wi-Fi در قسمت تنظیمات شروع به نمایش نام وای فایهای روشن روی صفحه نمایش خود میکنند.
با کمک گرفتن از قسمت سمت چپ صفحه دسکتاپ روی منوی استارت کلیک کنید و کلمه Settings را جستوجو کنید. روی نماد چرخ دنده کلیک کنید.
حال نیاز دارید تا همانند مدل اتصال سیمی از گزینه «Devices» کمک بگیرید. روی گزینه «Devices» کلیک کنید تا به صفحه جدید منتقل شوید.
هدف از باز کردن صفحه «Devices» کلیک روی گزینه «Printers & Scanners» است. در صفحه بعدی باید گزینه «Add Printer or Scanner» برای شما نمایش داده شود. اگر بیش از یک نوع پرینتر در اطراف باشد یا سیستم قبلا به پرینترهای دیگری متصل شده باشد؛ با استفاده از این بخش میتوانید نام پرینتر را از میان پرینترهای نشان داده شده در اطراف انتخاب کنید و سیستم را به پرینتر مد نظر وصل کنید.
پس از کلیک بر روی این گزینه معمولاً با نام سازنده و شماره مدل چاپگر روبهرو خواهید شد. حال کافیست تا «Add Device» را انتخاب کنید تا سیستم شما بقیه کارها را برای تکمیل روند پرینت خود به خود طی کند.
پس از خرید پرینتر؛ نحوه اتصال آن به کامپیوتر یا لپ تاپ مقدمه مراحل استفاده از پرینتر است. با توجه به اینکه پرینتر مانند سایر وسایل در مدلهای مختلفی تولید میشود، روش اتصال به کامپیوتر در همه آنها یکسان نیست. پرینترها بسته به طراحی متفاوتی که دارند، میتوانند از طریق کابل شبکه، کابل usb یا وای فای به کامپیوتر و لپ تاپ متصل شوند. در مقاله آموزش اتصال پرینتر به کامپیوتر و لپ تاپ (با کابل و وای فای) تلاش شد تا به طور کامل روشهای اتصال توضیح داده شود، اگر شما هم تجربهای در اتصال کامپیوتر به پرینتر از روشهای گفته شده دارید، میتوانید آنها را با نوشتن در قسمت نظرات با ما و سایر مخاطبین به اشتراک بگذارید.
برای اتصال پرینتر به کامپیوتر با وای فای باید چه کرد؟
برای اتصال پرینتر به کامپیوتر با وای فای باید کامیپوتر و پرینتر را به یک شبکه وای فای وصل کرد.
چند روش برای اتصال لپ تاپ به پرینتر وجود دارد؟
اتصال لپ تاپ به پرینتر از سه طریق کابل USB، کابل شبکه و وای فای امکان پذیر است.
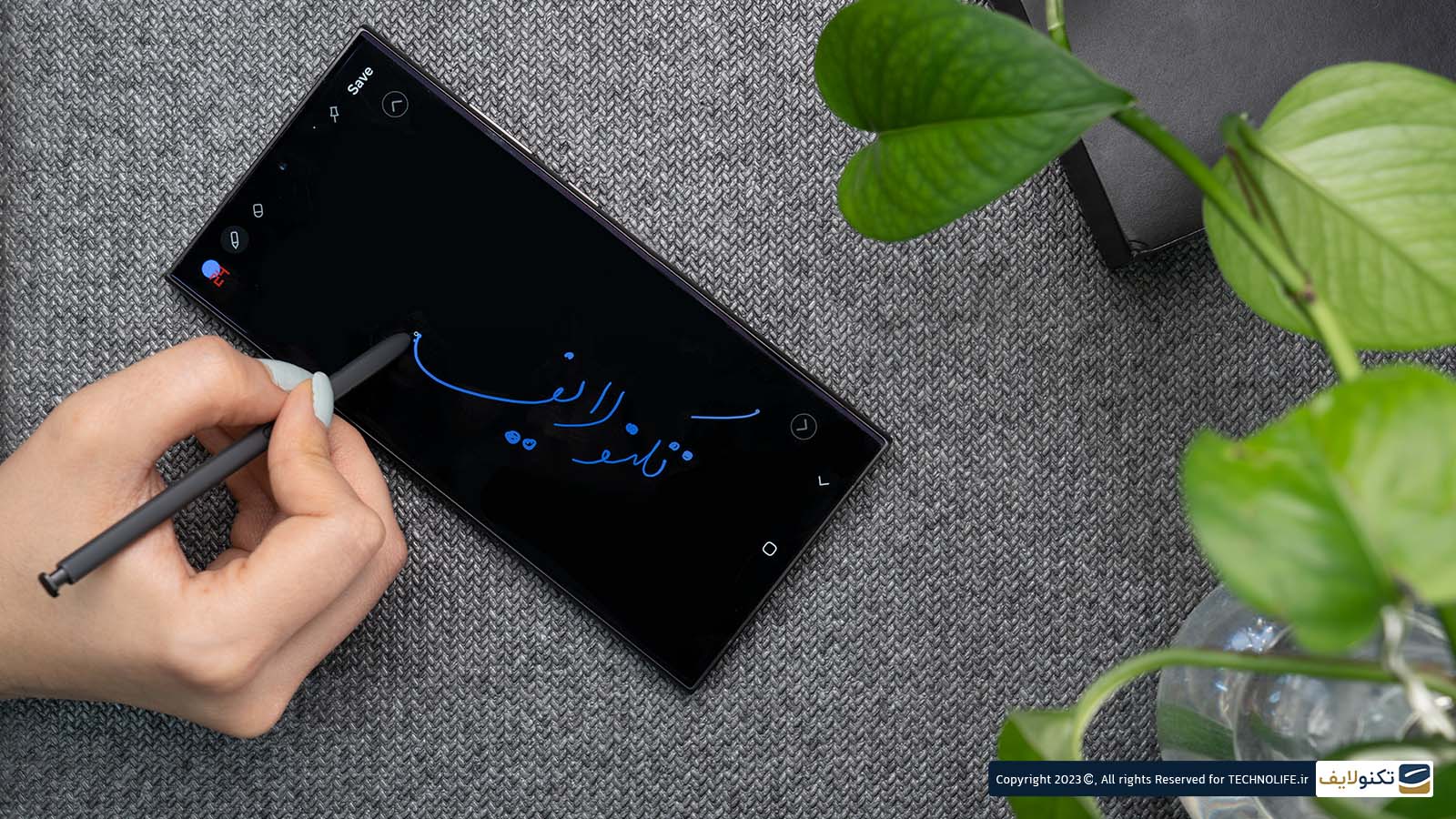
بررسی گوشی سامسونگ اس ۲۴ اولترا به همراه تست گیمینگ و کیفیت دوربین ها