این مطلب را با دوستان خود به اشتراک بگذارید

فهرست مطالب
در صورت زیاد شدن حجم کاری همه ما به یک برنامه نیاز داریم تا به ما یادآوری کند که در هر تاریخی باید چه کاری انجام دهیم. در واقع در صورت داشتن یک برنامه شلوغ و فشرده ما به یک دستیار نیاز داریم که زمان جلسهها و اتفاقات مهم را به ما یادآوری کند تا هیچ مناسبت یا جلسه کاری مهمی را از دست ندهیم.
وظیفه این دستیار را گوگل کلندر میتواند به خوبی ایفا کند. در ادامه این مطلب به شما گوگل کلندر یا همان تقویم گوگل را معرفی میکنیم و به قابلیتها و امکانات این برنامه میپردازیم و به شما آموزش میدهیم که چگونه بهترین بهرهوری را از این اپلیکیشن داشته باشید.
خرید نوت بوک را با آفرهای ویژه تکنولایف از دست ندهید: قیمت لپ تاپ
خبر خوب در مورد گوگل کلندر این است که نیازی نیست اکانت جدید بسازید و اگر اکانت گوگل داشته باشید که به احتمال بسیار زیاد دارید به راحتی میتوانید با مراجعه به آدرس https://calendar.google.com/ دانلود گوگل کلندر برای ویندوز را انجام دهید یا با نصب برنامه گوگل کلندر از گوگل پلی به این برنامه وارد شوید.
اگر هم اکانت ندارید در چند مرحله ساده میتوانید یک اکانت جدید گوگل بسازید و به گوگل کلندر متصل شوید. زمانی که به اکانت خود متصل شدید برنامه آماده استفاده کردن است و تاریخ امروز را به شما نمایش داده و اجازه میدهد که جلسهها و قرارهای خود را تنظیم کنید که در ادامه به این موارد میپردازیم.
تنظیمات گوگل کلندر در سایت با تنظیمات برنامه گوگل کلندر روی گوشی با هم تفاوت دارد و در این بخش به صورت جداگانه به هر کدام خواهیم پرداخت.
پس از وارد شدن به سایت و اکانت خود روی علامت چرخدنده در بالا سمت راست صفحه کلیک کرده و سپس Settings را بزنید تا به بخش تنظیمات منتقل شوید.
در بخش زبان و منطقه جغرافیایی میتوانید کشوری که زندگی میکنید و زبان برنامه را مشخص کنید. خوشبختانه امکان انتخاب کردن زبان فارسی وجود دارد و میتوانید Country را هم به روی Iran قرار دهید.
گزینه اول این بخش برای انتخاب زبان و گزینه دوم این بخش برای انتخاب کشور است. در گزینه سوم و چهارم نیز به ترتیب میتوانید فرمت تاریخ و فرمت زمان را طبق نیاز و سلیقه خود تنظیم کنید.
در بخش Time zone شما میتوانید منطقه زمانی اول و دوم خود را مشخص کنید. البته برای تنظیم کردن منطقه زمانی دوم باید ابتدا گزینه Display secondary time zone را فعال کنید.
این منطقه زمانی دوم برای افراد دورکار بسیار کاربردی است و به آنها اجازه میدهد تا ساعت کشور دیگری که برای آن کار میکنند را نیز اضافه کنند تا بهتر در جریان زمان ملاقاتها و جلسههای آنلاین باشند.
در این بخش شما میتوانید ساعت کشورهایی که میخواهید را به تقویم اضافه کنید تا همزمان از ساعت در کشورهای دیگر نیز اطلاع داشته باشید. برای این قابلیت باید Show world clock را روشن کرده و سپس از طریق گزینه Add time zone لوکیشنهای جدید را اضافه کنید.
در این بخش تنظیمات مرتبط با جلسهها و ملاقاتها وجود دارد و شما امکان دارید تا مثلا مدت زمان پیش فرض در نظر گرفته شده برای جلسهها را کم و زیاد کنید.
این بخش مربوط به دریافت اعلانها است. شما میتوانید مشخص کنید که لپ تاپ هنگام دریافت اعلان از گوگل کلندر صدا ایجاد کند یا به صورت یک اعلان بی صدا به شما اطلاع بدهد.
در این بخش میتوانید تنظیمات مختلف برای شخصی سازی بیشتر را تغییر دهید. مثلا به شما امکان داده میشود تا شروع هفته را تغییر دهید و یا نحوه نمایش تعداد روزهای تقویم در هفته را عوض کنید.
از طریق همین بخش و گزینه Alternative calendar میتوانید تقویم شمسی را به تقویم گوگل اضافه کنید تا به غیر از نمایش تاریخ میلادی تاریخ شمسی نیز به شما نمایش داده شود و از این طریق سریعتر بتوانید روز مورد نظر خود را انتخاب کنید. گوگل کلندر فارسی یا گوگل کلندر شمسی تنها از این طریق امکان دسترسی دارد و موارد دیگر احتمالا دارند اپلیکیشن های جایگزین غیر گوگلی به شما معرفی میکنند.
با آموزش زیر به جلسه بپیوندید:
گوگل میت چیست
به برنامه وارد شوید و سپس به روی سه خط بالای سمت چپ صفحه کلیک کنید. حال تا انتها به سمت پایین اسکرول کنید تا به گزینه Settings برسید. در Settings به گزینه General وارد شوید.
گزینه اول که Start of the week نام دارد برای این است که شما بتوانید ابتدا و شروع هفته را مشخص کنید. مثلا میتوانید این گزینه را از یکشنبه به شنبه یا دوشنبه تغییر دهید.
![]()
در گزینه Alternative calendar میتوانید تقویم شمسی را به تقویم گوگل اضافه کنید تا به غیر از نمایش تاریخ میلادی تاریخ شمسی نیز به شما نمایش داده شود و از این طریق سریعتر بتوانید روز مورد نظر خود را انتخاب کنید.
گزینه بعدی Show week number است که روشن کردن آن باعث میشود شماره هفته نمایش داده شود. اگر گزینه Show Declined events روشن باشد ملاقاتها و جلسههای لغو شده و رد شده نیز به شما نمایش داده میشود.
در گزینه Default event duration شما میتوانید طول مدت جلسات را به صورت پیش فرض تغییر دهید. گزینه Add video conferencing است که برای تنظیم جلسات است. بخش Theme نیز که برای تم برنامه است و در نهایت بخشهای بعدی مربوط به دریافت نوتیفیکیشن از برنامه گوگل کلندر هستند.
در واقع اصلیترین قابلیت گوگل کلندر را میتوانیم همین یادآوری کردن اتفاقات پیش رو به حساب بیاوریم و به همین جهت بسیار مهم است که بتوانید در هر پلتفرمی که هستید ایونت مورد نظر خود را به گوگل کلندر به درستی اضافه کنید. در ادامه این بخش به شما ایجاد ایونت در اندروید، IOS و نسخه وب را آموزش میدهیم.
برای ایجاد کردن یک ایونت در اندروید کافیست به برنامه وارد شده و به روی علامت + مربعی پایین سمت راست کلیک کنید. حال چهار گزینه Goal، Reminder، Task و Event به شما نمایش داده میشود.
عکس هم میتوانید با گوگل ترنسلیت ترجمه کنید:
گوگل ترنسلیت با عکس

چگونه با گوگل کلندر کار کنیم
در این بخش به شما آموزش میدهیم که چگونه به کمک مرورگر لپ تاپ یا کامپیوتر خود بتوانید ایونت و تسکهای مختلف را به گوگل کلندر اضافه کنید. به اکانت خود که وارد شوید در بالا سمت چپ گزینهای تحت عنوان Create وجود دارد که باید به روی آن کلیک کنید و سپس Event را بزنید. حال یک صفحه جدید باز میشود که از بالای این صفحه میتوانید بین گزینههای Event، Task و Reminder جابجا شوید.
چگونه جلسات گوگل میت را ضبط کنیم؟
ضبط گوگل میت با گوشی
در این بخش به شما آموزش میدهیم که چگونه ایونت یا تسکهای مورد نظر خود را در ایفون یا ایپد خود وارد کنید. ابتدا که طبیعتا باید برنامه گوگل کلندر را به روی ایفون خود نصب کرده باشید و در ادامه نیز وارد اکانت خود شده باشید. حال باید به روی علامت + در پایین صفحه کلیک کنید.
گوگل فوتو چیست و چگونه از آن استفاده کنیم؟
گوگل فوتو
شروع به کار گوگل کلندر چگونه است؟ خبر خوب در مورد گوگل کلندر این است که نیازی نیست اکانت جدید بسازید و اگر اکانت گوگل داشته باشید که به احتمال بسیار زیاد دارید به راحتی میتوانید با مراجعه به آدرس https://calendar.google.com/ یا نصب برنامه گوگل کلندر از گوگل پلی به این برنامه وارد شوید. اگر هم اکانت ندارید در چند مرحله ساده میتوانید یک اکانت جدید گوگل بسازید و به گوگل کلندر متصل شوید. زمانی که به اکانت خود متصل شدید برنامه آماده استفاده کردن است و تاریخ امروز را به شما نمایش داده و اجازه میدهد که جلسهها و قرارهای خود را تنظیم کنید.
قابلیت هدف گذاری یا Goal گوگل کلندر چگونه است؟ پس از انتخاب کردن + در صفحه اصلی اگر به روی Goal (هدف) کلیک کنید به یک صفحه جدید منتقل میشوید که در آن میتوانید نوع هدف خود را مشخص کنید. مثلا اگر Exercise را انتخاب کنید از شما نوع ورزش سوال میشود. یکی از گزینهها را انتخاب کنید (مثلا Work out به معنای رفتن به باشگاه است). حال باید تعداد دفعاتی که در طول هفته قرار است این فعالیت را انجام دهید را انتخاب کنید. در ادامه باید مدت زمان فعالیت را انتخاب کنید و سپس تایم زمان از نظر صبح، ظهر یا شب را تعیین کنید. در آخر باید اطلاعات را تأیید کنید تا این بخش به گوگل کلندر شما اضافه شود.
چگونه یک تسک به گوگل کلندر اضافه کنیم؟ پس از انتخاب گزینه + در صفحه اول برنامه، اگر گزینه Task (انجام یک کار) را انتخاب کنید در صفحه جدید و بالای صفحه باید عنوان کار را بنویسید و در بخش Add details در صورت تمایل اطلاعات بیشتر را برای خود یا دیگران اضافه کنید (میتوانید تقویم را با همکاران یا خانواده خود شریک شوید). در نهایت تاریخ را تنظیم کنید و از بالا سمت راست Save را بزنید.
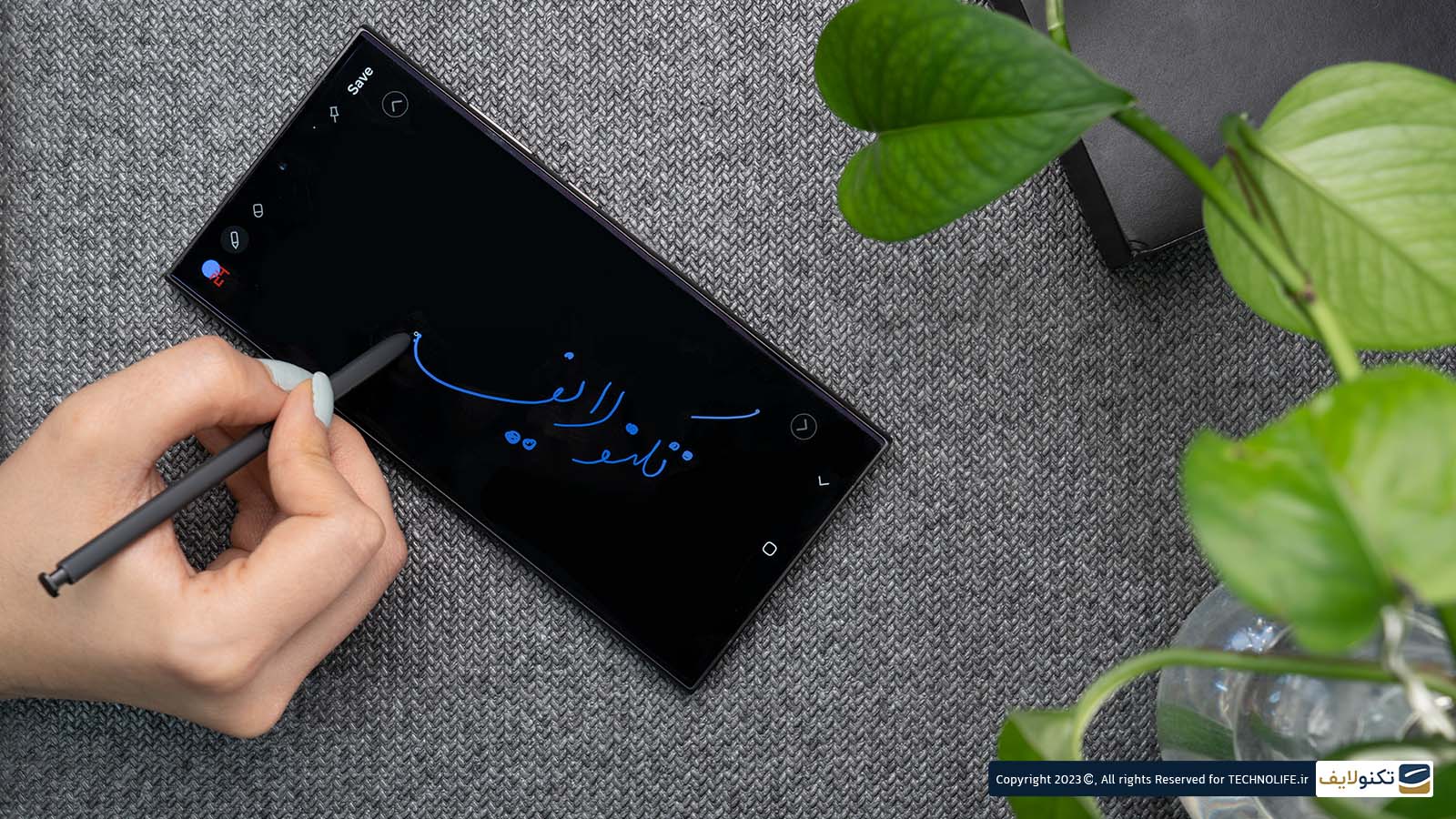
بررسی گوشی سامسونگ اس ۲۴ اولترا به همراه تست گیمینگ و کیفیت دوربین ها
محمد
سلام وقت بخیر
مناسبت های که سالهای قبل تو تقویم گوگل ثبت کردم الان یک روز جلوتر نشون میده،
الان باید چکار کنم که تو روز خودش نشون بده
ممنون میشم اگه کسی بتونه کمک کنه
شادی
ely
سلام برای من گزینه هدف رو نداره مثبت رو میزنم task event این دو تا رو داره فقط
ریحانه
خیلی عالی
الهه
سلام
من مدتهاست از گوگل کلندر استفاده میکنم. اما چندوقت هست نمیدونم چرا گزینه reminder و goal برام حذف شده!!!
هرکاری هم میکنم نمیتونم اضافهاش کنم. ممنون میشم راهنماییم کنید!
ریحانه