این مطلب را با دوستان خود به اشتراک بگذارید

فهرست مطالب
حتماً تا به حال با مشکل کند شدن کامپیوتر یا بسته شدن ناگهانی برنامهها مواجه شدهاید و ممکن است از خود پرسیده باشید که چرا این مشکلات رخ میدهند؟ یکی از دلایل اصلی این مشکلات میتواند کمبود حافظه رم (RAM) باشد. اما چطور میتوانیم بفهمیم که کامپیوتر ما به اندازه کافی رم دارد یا نه؟ در این مطلب، به شما خواهیم گفت که رم کامپیوتر کجاست و چگونه میتوانید اطلاعات دقیقی از میزان و وضعیت رم سیستم خود به دست آورید. این اطلاعات به شما کمک میکند تا تصمیم بگیرید که آیا نیاز به ارتقاء حافظه دارید یا نه و به همین ترتیب عملکرد سیستم خود را بهبود ببخشید.

رم کامپیوتر کجاست
حافظه دسترسی تصادفی (RAM) یکی از انواع قطعات کامپیوتر و نوعی فضای ذخیرهسازی فوقالعاده سریع است که کامپیوتر شما برای نگهداری دادههایی که نیاز به دسترسی کوتاهمدت دارند، از آن استفاده میکند. تصور کنید که هارد دیسک شما مانند یک فایلینگ کابینت است؛ جایی که همه دادههایتان ذخیره میشود. RAM هم مانند میز کار شماست که اطلاعاتی که در حال حاضر روی آن کار میکنید، روی آن قرار میدهید. هرچه RAM بیشتری داشته باشید، میز کار شما بزرگتر میشود و کامپیوتر میتواند پروژههای بیشتری را همزمان باز نگه دارد بدون اینکه از بارگذاری فایلها از فایلینگ کابینت کند شود.
متاسفانه، در دنیای دستگاههای نازکتر و سبکتر امروزی، بسیاری از لپتاپهای مدرن RAM خود را به طور دائمی به مادربورد لحیم کردهاند، به این معنی که برای ارتقاء آن باید یک کامپیوتر جدید بخرید. اما اگر یک کامپیوتر دسکتاپ یا یک لپتاپ قابل ارتقا (مثل Framework Laptop) دارید، افزودن RAM اضافی معمولاً کار چندان پیچیدهای نیست. اگر عبارت CL در رم را شنیدید و برای شما این سوال پیش آمد که cl در رم چیست؟ باید بگوییم که CAS latency یا به اختصار CL، به مدت زمانی اشاره دارد که کامپیوتر باید منتظر بماند تا بتواند فرآیند خواندن داده از حافظه را آغاز کند. بنابراین، در دو ماژول حافظه با فرکانس یکسان، مقدار CL بالاتر به معنای زمان تأخیر طولانیتر است.
چقدر RAM باید داشته باشید؟ این احتمالاً سوالی است که هنگام خرید رم کامپیوتر از خود میپرسید، اما پاسخ همیشه یکسان نیست. مانند بسیاری از مسائل مربوط به فناوری، این موضوع بیشتر بستگی به نیاز شما دارد. به طور کلی، ۴ گیگابایت RAM دیگر کافی به نظر نمیرسد، اما هر مقدار بالاتر از آن بستگی به نیازهای خاص شما دارد. برای مثال، ۸ گیگابایت RAM برای بیشتر کامپیوترهای عمومی کافی است. اگر فقط نیاز دارید یک مرورگر وب استفاده کنید، ایمیلها را چک کنید و گهگاهی یک سند Microsoft Word را مشاهده کنید، این مقدار باید مناسب باشد. برای ایستگاههای کاری و بازیهای میانرده، ۱۶ گیگابایت RAM ترجیح داده میشود، در حالی که برای بازیهای پیشرفته و تنظیمات ویرایش حرفهای چندرسانهای، ۳۲ گیگابایت RAM نیاز خواهید داشت.
بیشتر کامپیوترها با حداقل 256 میلیون بایت RAM و همچنین یک دیسک سخت مجهز به ظرفیت نگهداری 40 میلیارد بایت عرضه میشوند. دادهها در یک ناحیه مغناطیسی قرار میگیرند که شبیه به یک رکورد است. چاپگرهای کامپیوتری نیز بایتهای RAM دارند. هر بایت RAM قادر است به طور جداگانه دسترسی پیدا کند بدون اینکه بایتهای دیگر دسترسی پیدا کنند.
RAM وظیفه بسیار مهمی در بازیابی اطلاعات دارد که باید بهسرعت دسترسی پیدا کرد. فایلهای باز و استفاده از برنامهها در سیستمهای کامپیوتری نیاز به کمک RAM دارند. کاربرانی که بازیهای ویدئویی با گرافیک پیچیده انجام میدهند یا تعداد زیادی پوشه را هنگام استفاده از کامپیوتر باز نگه میدارند، به RAM اضافی نیاز دارند. این کار به آنها این امکان را میدهد که بهتر به اطلاعات مورد نیاز خود دسترسی پیدا کنند.
RAM به واحدهای مگابایت (MB) یا گیگابایت (GB) اندازهگیری میشود. هرچه RAM بیشتری داشته باشید، کامپیوتر شما قادر است کارهای بیشتری را به طور همزمان انجام دهد. اگر RAM کافی نداشته باشید، ممکن است متوجه شوید که وقتی چندین برنامه باز دارید، کامپیوتر شما کند میشود. به همین دلیل، بسیاری از افراد RAM اضافی به کامپیوترهای خود اضافه میکنند تا عملکرد آن را بهبود بخشند.

حافظه رم کامپیوتر کجاست
پیش از خرید رم کامپیوتر که از مهمترین قطعات است باید با انواع آنها آشنا شوید. رم کامپیوتر یکی از اجزای حیاتی سیستم محسوب میشود که بهعنوان یک حافظه موقت عمل میکند و پردازنده برای ذخیره و دسترسی سریع به دادهها از آن استفاده میکند. رم انواع مختلفی دارد که هرکدام ویژگیها و کاربردهای خاص خود را دارند.
DRAM یکی از رایجترین انواع رم در کامپیوترهاست. این نوع رم هر بیت از دادهها را در یک خازن جداگانه در داخل یک مدار مجتمع ذخیره میکند. با این حال، DRAM برای حفظ دادهها نیاز به تجدید مداوم دارد که ممکن است سرعت آن را در مقایسه با انواع دیگر کاهش دهد.
SRAM از DRAM سریعتر است و نیاز به تجدید مداوم ندارد، زیرا هر بیت داده را با استفاده از یک مدار فلیپفلاپ ذخیره میکند. به دلیل سرعت بالای دسترسی، SRAM معمولاً در حافظه کش برای دسترسی سریع به دستورالعملها و دادههای پرکاربرد استفاده میشود.
SDRAM با سرعت کلاک سیستم همگام میشود و این امکان را فراهم میکند تا دادهها به شکل مؤثرتری منتقل شوند. این همگامی باعث جریان پیوسته دادهها شده و تأخیر در دسترسی به اطلاعات را کاهش میدهد. انواع مختلف SDRAM، از جمله DDR SDRAM، برای افزایش نرخ انتقال دادهها تکامل یافتهاند.
DDR SDRAM دادهها را هم در لبههای بالا و هم پایین سیگنال کلاک منتقل میکند، که نرخ انتقال داده را نسبت به SDRAM سنتی دو برابر میکند. این نوع رم در چند نسل (مانند DDR3، DDR4 و DDR5) ارائه شده که هر کدام عملکرد و کارایی بیشتری دارند. اما تفاوت رم ddr5 با ddr4 چیست؟
یکی از تفاوتهای اصلی بین حافظههای DDR4 و DDR5، سرعت آنها است. استاندارد JEDEC برای DDR4 با سرعتهای مؤثر تا 3200 مگاهرتز عمل میکند، که نسبت به سرعت اولیه 2133 مگاهرتز در زمان معرفی آن افزایش یافته است، در حالی که حافظه DDR5 میتواند با سرعتهای مؤثر تا 6400 مگاهرتز کار کند.
GDDR SDRAM که بهطور خاص برای واحدهای پردازش گرافیکی (GPU) طراحی شده است، بر انتقال سریع دادهها تمرکز دارد تا نیازهای برنامههای گرافیکی فشرده مانند بازی و رندر ویدئو را پشتیبانی کند. مشابه DDR RAM، این نوع نیز در چندین نسل ارائه شده که هر نسل پهنای باند و عملکرد حافظه را بهبود بخشیده است.
در حالی که بیشتر انواع رم فرار هستند و با قطع برق دادهها را از دست میدهند، NVDIMM سرعت رم سنتی را با قابلیت غیر فراری حافظههای ذخیرهسازی ترکیب میکند. این نوع حافظه حتی زمانی که سیستم خاموش است، دادهها را حفظ میکند و برای کاربردهایی که به حافظه دائمی نیاز دارند، مناسب است.
اگر این سوال برای شما پیش آمد که جای رم کامپیوتر کجاست؟ باید بدانید که در یک لپتاپ، بردهای RAM معمولاً داخل دستگاه قرار دارند. معمولاً میتوانید مکان RAM را در پشت لپتاپ پیدا کنید، که برای دسترسی به آن فقط باید چند پیچ را باز کنید. با این حال، گاهی اوقات بردهای RAM به طور یکپارچه درون مادربورد قرار دارند، به این معنی که RAM قابل تعویض یا ارتقاء نیست. پس پیش از خرید مادربرد بسیار دقت کنید.
اسلاتهای RAM در نزدیکی سوکت CPU قرار دارند. در کامپیوتر رومیزی، به دنبال هیت سینک بزرگ در بالای مادربورد بگردید و دو یا چهار اسلات حافظه را کنار آن خواهید دید. اینجا همان جایی است که مکان RAM شما قرار دارد. یک نگاه سریع به داخل کامپیوتر به شما میگوید که چند عدد RAM در حال حاضر نصب کردهاید. RAM استیکها دارای برچسبی هستند که اطلاعات مربوط به اندازه، سرعت، تولیدکننده و ممکن است اطلاعات گارانتی را نشان میدهند.

اطلاعات رم کامپیوتر کجاست
اگر این سوال برای شما پیش آمد که مشخصات رم کامپیوتر کجاست؟ ادامه این مطلب را از دست ندهید.
برای اینکه بدانید رم کامپیوتر شما مشکل دارد یا مقدار آن کافی نیست، ابتدا باید ظرفیت کل رم سیستم خود را بررسی کنید. در ویندوز 11 مراحل زیر را دنبال کنید:
برای مشاهده ظرفیت رم در ویندوز 10 مراحل زیر را دنبال کنید:
اگر از ویندوز 7 استفاده میکنید، از Task Manager برای مشاهده ظرفیت رم استفاده کنید:
اگر عباراتی مانند DDR3 یا DDR4 را دیدهاید، ممکن است بپرسید “نوع رم من چیست؟” این نکته مهم است زیرا انواع مختلف رم (مثل DDR3 و DDR4) با یکدیگر سازگار نیستند. هر نسل از DDR سرعت بالاتری ارائه میدهد و DDR5 جدیدترین نسل با پهنای باند بیشتر است. پس اگر میخواهید به سوال اطلاعات رم کامپیوتر کجاست؟ پاسخ دهید، مراحل زیر را دنبال کنید:
بعد از اینکه یاد گرفتید چطور ظرفیت کل رم کامپیوتر خود را بررسی کنید، مهم است بدانید که در حال حاضر چه مقدار از رم سیستم شما استفاده میشود. اگر این سؤال را دارید که «چقدر از رم من باقی مانده؟»، باید تصویر کاملی از وضعیت رم خود داشته باشید. در ادامه، نحوه بررسی سرعت رم، میزان رم در دسترس و دیگر آمارهای مربوط به استفاده از حافظه در ویندوز 11 و ویندوز 10 آورده شده است:
اگر مک شما در اجرای فرآیندهای فعال و برنامههای خاص دچار مشکل شده، احتمالاً حافظه کافی برای عملکرد مناسب ندارد. ابتدا باید ظرفیت کل رم نصبشده روی سیستم خود را بررسی کنید. در اینجا نحوه بررسی مقدار رم نصبشده در مک آورده شده است:
در مک نیز باید به سازگاری رم با پردازنده (CPU) توجه کنید. در ادامه نحوه بررسی نوع رم در macOS را بررسی میکنیم:
در ادامه نحوه مشاهده میزان رم دسکتاپ Mac یا لپ تاپ Macbook را بررسی میکنیم:
اگر رم مک شما کم است، برنامههای غیرضروری را ببندید یا از ابزارهایی مانند Avast Cleanup استفاده کنید تا عملکرد سیستم بهینه شود و فضای بیشتری برای حافظه فعال فراهم گردد.
رم کامپیوتر یکی از اجزای کلیدی سیستم شماست که نقش مهمی در عملکرد دستگاه ایفا میکند. دانستن میزان رم نصبشده و نوع استفاده آن به شما کمک میکند تا بهرهوری سیستم خود را بهینه کنید و در صورت نیاز به ارتقا، تصمیمات بهتری بگیرید. با استفاده از روشهایی که در این مقاله مطرح شد، میتوانید اطلاعات کامل و دقیقی از رم کامپیوتر خود به دست آورید و مطمئن شوید که دستگاه شما با نهایت سرعت و کارایی عمل میکند.
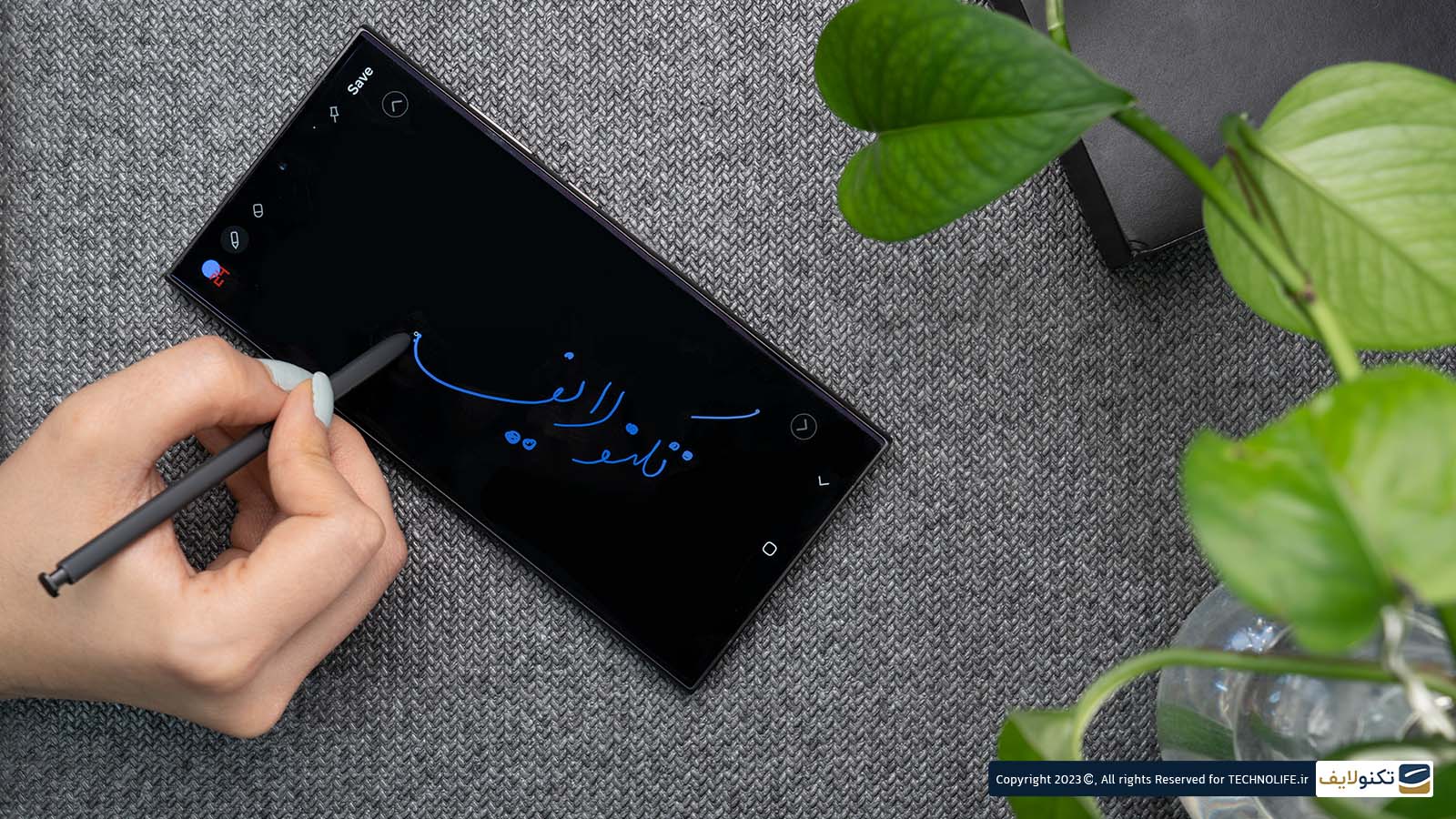
بررسی گوشی سامسونگ اس ۲۴ اولترا به همراه تست گیمینگ و کیفیت دوربین ها