این مطلب را با دوستان خود به اشتراک بگذارید

فهرست مطالب
اگر شما هم با وجود اینکه کابل HDMI را وصل کردید، اما با مشکل صدا در تلویزیون و لپ تاپهای ویندوزی مواجه هستید، این مقاله از تکنولایف برای شماست. در این مقاله قصد داریم تا به صورت کامل تمامی موارد احتمالی مشکل صدا hdmi را بررسی کرده و بهترین راه حلها را به شما پیشنهاد دهیم. پس در مطلب رفع مشکل پخش نشدن صدا با کابل hdmi در ویندوز با ما باشید.
برای خرید انواع لپ تاپ ، میتوانید روی تکنولایف حساب کنید.
اگر از ویندوز 10 استفاده میکنید و بعد از اتصال کابل اچ دی ام آی باز هم صدایی نمیشنوید، میتوانید موارد زیر را بررسی کنید. البته اگر از وینذوزهای 7، 8 یا 9 هم استفاده میکنید، باز هم راه حلها برای شما کارساز خواهند بود.
آسانترین راه حل ممکن این است که از اتصال درست کابل HDMI به کامپیوتر و دستگاه پخش مطمئن باشید، بعد از این باید داخل منوی سرچ بار عبارت «کنترل پنل» را جستوجو کنید تا بتوانید Control Panel را باز کنید. حال باید گزینه Sound را انتخاب کنید تا در مرحله بعدی، از میان تبهای موجود، تب Playback را انتخاب کنید. روی گزینه Digital Output Device راست کلیک کنید و در تب Set as Default Device اسم دستگاه پخش کننده صدا را به عنوان صدای پیش فرض انتخاب کنید و در پایان روی OK کلیک کنید.
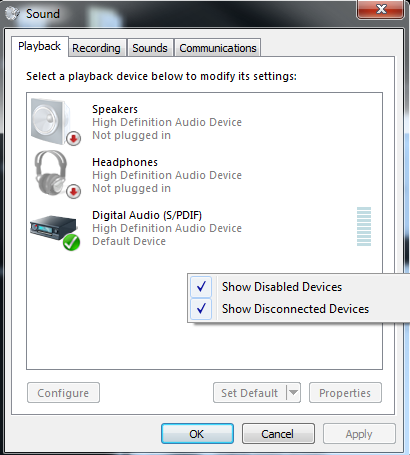
برای مثال میتوانید کنسول بازی را هم وصل کرده و اسم کنسول بازی را به عنوان دستگاه پخش کننده صدا انتخاب کنید.
ابتدا باید روی This PC کلیک راست کنید و بعد از آن گزینه Properties را انتخاب کنید. حال گزینه Device Manager را انتخاب کنید و بعد video and game controllers و Sounds رفته تا درایور دستگاه صوتی را پیدا کنید. روی آن هم راست کلیک کنید و در نهایت Update Driver را انتخاب کنید. همچنین، مطمئن شوید که پیش از این کارها، آخرین نسخه درایور را دانلود و نصب کردهاید. روی search automatically for drivers کلیک کنید.

بعد از انجام تمام کارهای گفته شده، یک بار دیگر اتصال HDMI را بررسی کنید و محتوا را پخش کنید، اگر باز هم صدایی نمیآمد، مشکل را باید از طریق روشهای دیگر بررسی کنید.
برای حل مشکل صدای لپ تاپ با کابل hdmi میتوانید از طریق مراحل زیر پیش بروید.

1. عبارت Services را در منوی سرچ بار ویندوز جستوجو کنید تا بتوانید روی آن کلیک کنید.
2. حال باید Windows Audio را پیدا کنید. در میان لیستی که مشاهده میکنید، به دنبال Windows Audio بگردید. این سرویس مسئول پردازش صدا در ویندوز است. استفاده از دو دکمه Ctrl با F نمیتواند در این صفحه کار ساز باشد تا برای زودتر پیدا کردن Windows Audio آن را جستوجو کنید، برای همین باید صفحه را به سمت پایین اسکرول کرده تا گزینه Windows Audio را پیدا کنید.
3. پس از پیدا کردن Windows Audio روی آن 2 بار کلیک کنید تا پنجره مخصوص آن باز شود. در این پنجره گزینه Restart را پیدا کرده و روی آن کلیک کنید تا سرویس راهاندازی شود.
4.حال باید وضعیت روبهرو گزینه Windows Audio به Running تغییر کند. این حالت به این معنی است که سرویس فعال است و باید صدا را پردازش کند.
5. بعد از راهاندازی مجدد یک فایل صوتی یا ویدیویی را پخش کنید تا از پخش صدا مطمئن شوید.
1. به Device Manager بروید: عبارت Device Manager را در نوار جستجو ویندوز سرچ کنید و وارد آن شوید.
2. دستگاه صوتی خود را پیدا کنید: در Device Manager به دنبال گزینه Sound و بعد از آن video and game controller بگردید. روی آن دوبار کلیک کنید تا لیست دستگاههای صوتی نمایش داده شود.
3. دستگاه صوتی خود را حذف کنید: دستگاه صوتی که با آن مشکل دارید را پیدا کرده و روی آن راست کلیک کنید. سپس گزینه Uninstall device را انتخاب کنید.
4. تغییرات سختافزاری را جستجو کنید: بعد از حذف دستگاه در منو بالای Device Manager روی Action کلیک کرده و Scan for hardware changes را انتخاب کنید. این عمل باعث میشود ویندوز به طور خودکار دستگاه صوتی حذف شده را شناسایی و دوباره آن را نصب کند.
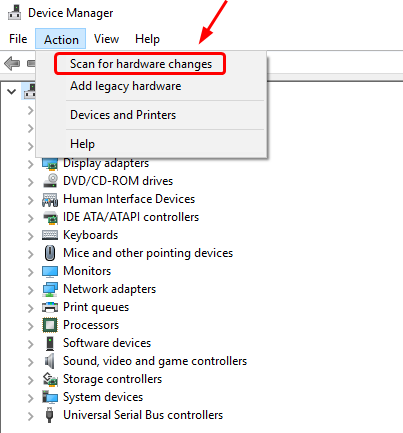
5. بررسی نصب مجدد: بعد از اتمام جستجو به همان گزینههای Sound و video and game controllers برگردید تا بررسی کنید که آیا دستگاه صوتی مد نظر دوباره نصب شده است.
6. راهاندازی مجدد سیستم: پس از نصب مجدد دستگاه سیستم خود را خاموش و روشن کرده و سیستم را دوباره به کار بگیرید.
1. در نوار جستجو taskbar عبارت audio troubleshooter را جستوجو کنید و از بین نتایج گزینه Find and fix problems with playing sound را انتخاب کنید.
2. روی Next کلیک کنید تا برنامه شروع به بررسی سیستم شما برای شناسایی مشکلات صوتی کند.
3. اگر برنامه مشکل خاصی را پیدا کند، برای حل آن راه حل ارائه میدهد.
4. در صورت نیاز ممکن است برنامه پیشنهاد کند که درایور صوتی خود را بهروزرسانی یا مجدداً نصب کنید.
5. پس از اتمام عیبیابی سیستم خود را دوباره راهاندازی کنید تا تغییرات اعمال شوند.
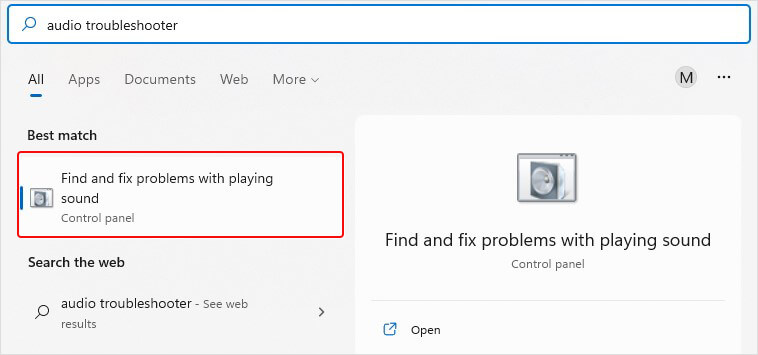
مشکلات مختلفی میتوانند باعث شوند که صدا از طریق کابل HDMI در تلویزیون پخش نشود. در اینجا به برخی از دلایل رایج و راهحلهای ممکن برای رفع مشکل پخش نشدن صدا با کابل hdmi در ویندوز اشاره میکنیم:
1. تنظیمات خروجی صدا: گاهی اوقات، تنظیمات خروجی صدا در دستگاه منبع (مانند کامپیوتر یا کنسول بازی) به درستی روی HDMI تنظیم نشدهاند. باید اطمینان حاصل کنید که دستگاه منبع به جای استفاده از خروجی صدای داخلی یا جک هدفون روی خروجی HDMI تنظیم شده است.
2. مشکلات کابل HDMI: کابلهای HDMI خراب یا نامرغوب ممکن است در انتقال سیگنال صدا مشکل داشته باشند. بهتر است با یک کابل HDMI دیگر امتحان کنید.
3. آپدیت درایورها: در برخی موارد درایورهای قدیمی گرافیک یا صدا ممکن است باعث ایجاد مشکلهای جدید باشند. به روزرسانی درایورها به آخرین نسخه ممکن است کارساز باشد.
4. تنظیمات تلویزیون: تلویزیون هم باید برای پخش صدای HDMI تنظیم شود. برخی تلویزیونها دارای تنظیمات جداگانهای هستند که باید به منو تنظیمات تلویزیون رفته و بررسی کنید که خروجی صدا بر روی HDMI قرار دارد.
5. سازگار نبودن سختافزار: در بعضی موارد سختافزار دستگاه منبع یا تلویون نمیتواند صدای HDMI را پشتیبانی کند. برخی از دستگاههای قدیمیتر ممکن است با فرمتهای صدای جدیدتر سازگار نباشند.
6. مشکلات نرمافزاری: گاهی اوقات مشکلات نرمافزاری مانند تداخلات بین برنامهها یا تنظیمات سیستم عامل میتواند باعث بروز مشکل در پخش صدا شود. راهاندازی مجدد دستگاه منبع و تلویزیون ممکن است این مشکل را حل کند.
7. تنظیمات پخش صدای چند کاناله: اگر دستگاه منبع برای پخش صدای چند کاناله تنظیم شده باشد، اما تلویزیون فقط از دو کانال پشتیبانی کند، میتوانید تنظیمات صدای دستگاه منبع را به حالت استریو تغییر دهید.
8. خرابی سختافزار: در نهایت خرابی در قطعات سختافزاری مانند پورت HDMI دستگاه منبع یا تلویزیون هم ممکن است عامل به وجود آمدن مشکل باشد.
اگر پس از تنظیم HDMI به عنوان دستگاه پخش پیشفرض همچنان صدا پخش نمیشود، بهتر است که برای بار آخر موارد زیر را هم بررسی کنید:
برای جمع بندی مقاله علت پخش نشدن صدا در تلویزیون با کابل hdmi باید به این نکته اشاره کنیم که برای حل مشکل صدای کابل hdmi در ویندوز معمولاً با انجام چند مرحله ساده میتوانیم مشکل را حل کنیم. این مراحل شامل: اطمینان از تنظیم صحیح دستگاه پخش، بهروزرسانی درایورها، فعالسازی کنترلکنندههای صوتی و بررسی تنظیمات صدای تلویزیون یا مانیتور هستند. اگر شما هم توانستید با انجام هر کدام از راه حلها مشکل خود را حل کنید، میتوانید با نوشتن در قسمت نظرات کاربران، تجربه خود را با ما و سایر مخاطبین به اشتراک بگذارید.
چرا وقتی کابل HDMI را به کامپیوتر وصل میکنم، صدا پخش نمیشود؟
این مشکل معمولاً به دلیل تنظیم نبودن دستگاه پخش صدا بر روی دستگاه مناسب است. برای حل این مشکل به Control Panel و Sound بروید و دستگاه پخش صدای HDMI را به عنوان دستگاه پیشفرض انتخاب کنید.
آیا برای پخش صدا از طریق HDMI در ویندوز نیاز به درایور خاصی است؟
بله، ابتدا مطمئن شوید که درایور کارت گرافیک شما بهروز است، زیرا درایور کارت گرافیک شامل درایورهای لازم برای انتقال صدا از طریق HDMI است. شما میتوانید از طریق وبسایت سازنده کارت گرافیک خود یا از طریق Device Manager در ویندوز درایورها را بهروز رسانی کنید.

در این مطلب به بررسی اقتصادی ترین گوشی سامسونگ در سال ۲۰۲۴ می پردازیم