این مطلب را با دوستان خود به اشتراک بگذارید
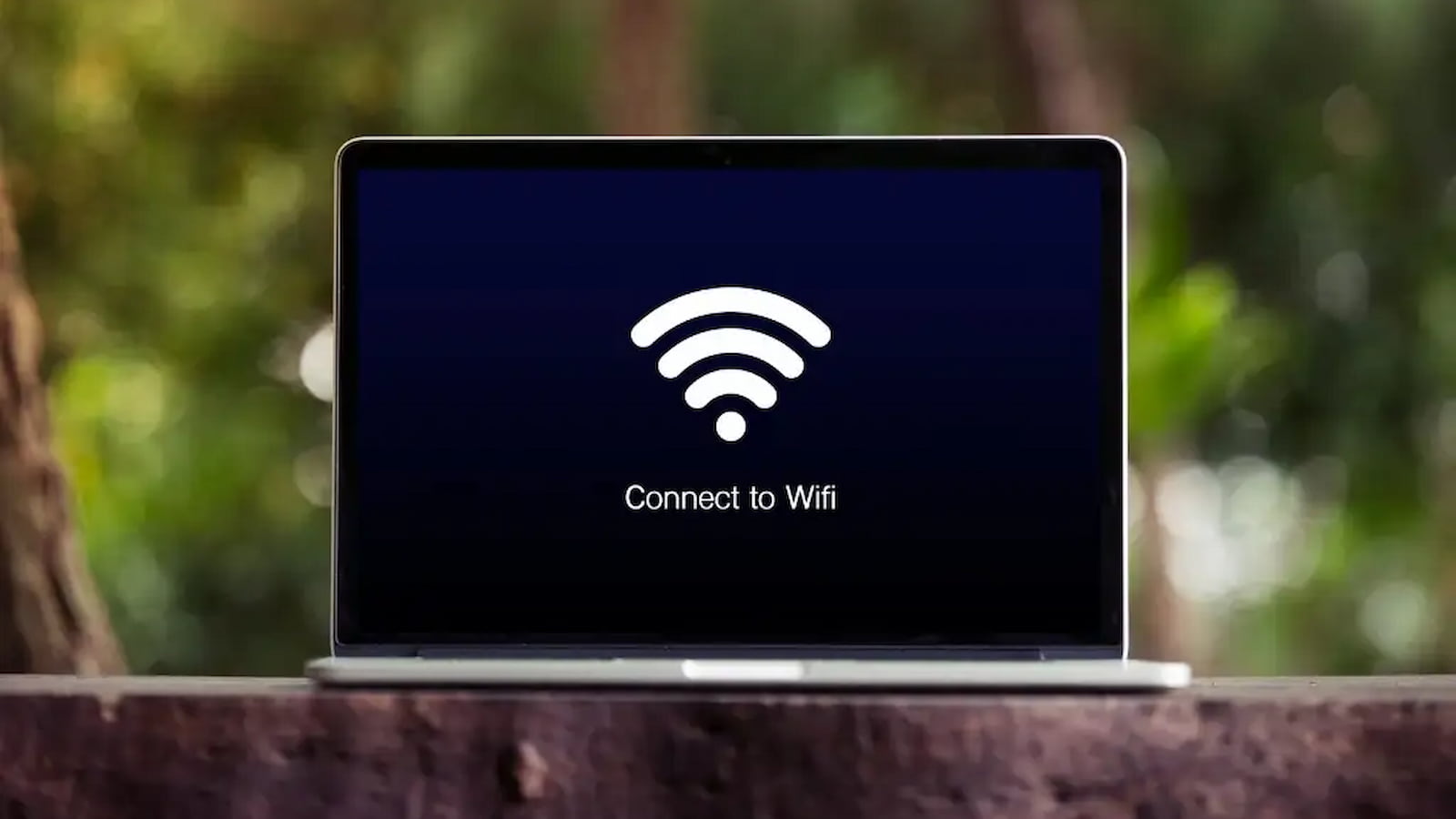
فهرست مطالب
عملکرد صحیح تقریبا تمام گجتهای حال حاضر دنیا از جمله لپ تاپ و تبلت و گوشی هوشمند، به اتصال به اینترنت بستگی دارد و بدون وجود اینترنت این محصولات نمیتوانند کارایی زیادی داشته باشند. همین نکته باعث میشود تا کار نکردن wireless لپ تاپ به یک مشکل جدی بدل شود و شما دیگر نتوانید از لپ تاپ خود به خوبی استفاده کنید. در ادامه این مطلب همراه تکنولایف باشید تا علت کار نکردن اینترنت لپ تاپ و همچنین روش حل آن را توضیح دهیم.

به طور کلی فارغ از قیمت لپ تاپ شما، دو دلیل برای کار نکردن وایرلس لپ تاپ وجود دارد. اول این که به هر دلیلی خود مودم به اینترنت متصل نباشد و دوم این که به دلایل مختلف وای فای به درستی به مودم متصل نشود. در ادامه روش حل این مشکل را به شکل دقیق به شما توضیح میدهیم.
همان قدر که روشن نشدن لپ تاپ میتواند آزار دهنده باشد، کار نکردن وای فای نیز میتواند عملکرد این محصول را مختل کند. برای حل این مشکل روشهای زیر را امتحان کنید:
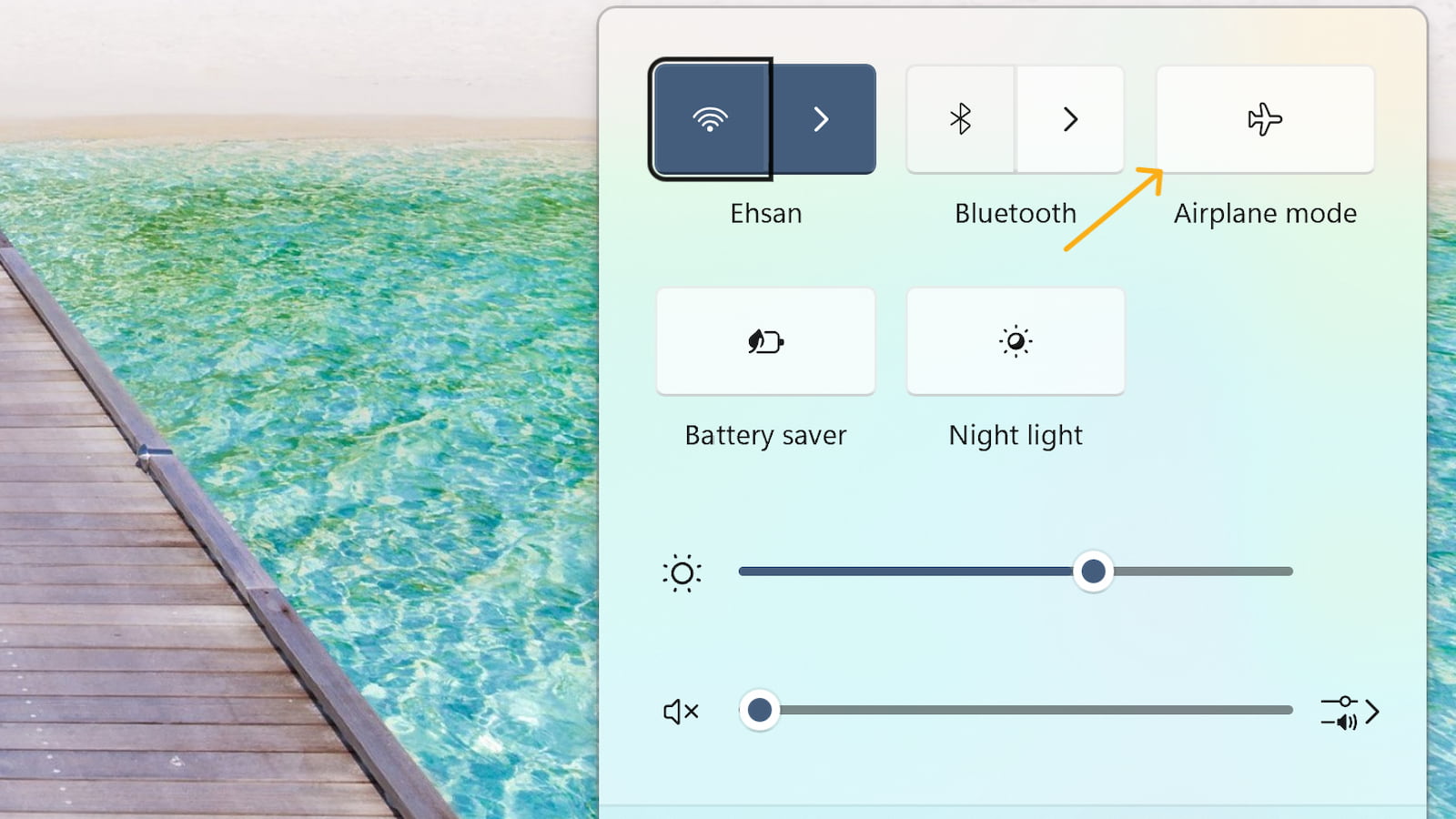
درست مانند گوشیهای هوشمند که از حالت پرواز یا Airplane Mode استفاده میکنند، این ویژگی به روی لپ تاپها نیز دیده میشود. اگر این گزینه را روشن کنید، تمامی ارتباطات لپ تاپ از جمله وای فای و بلوتوث قطع شده و شما دیگر به این موارد دسترسی نخواهید داشت. برای خاموش کردن این گزینه تنها کافیست به quick panel مراجعه کرده و گزینه Airplane mode را خاموش کنید.
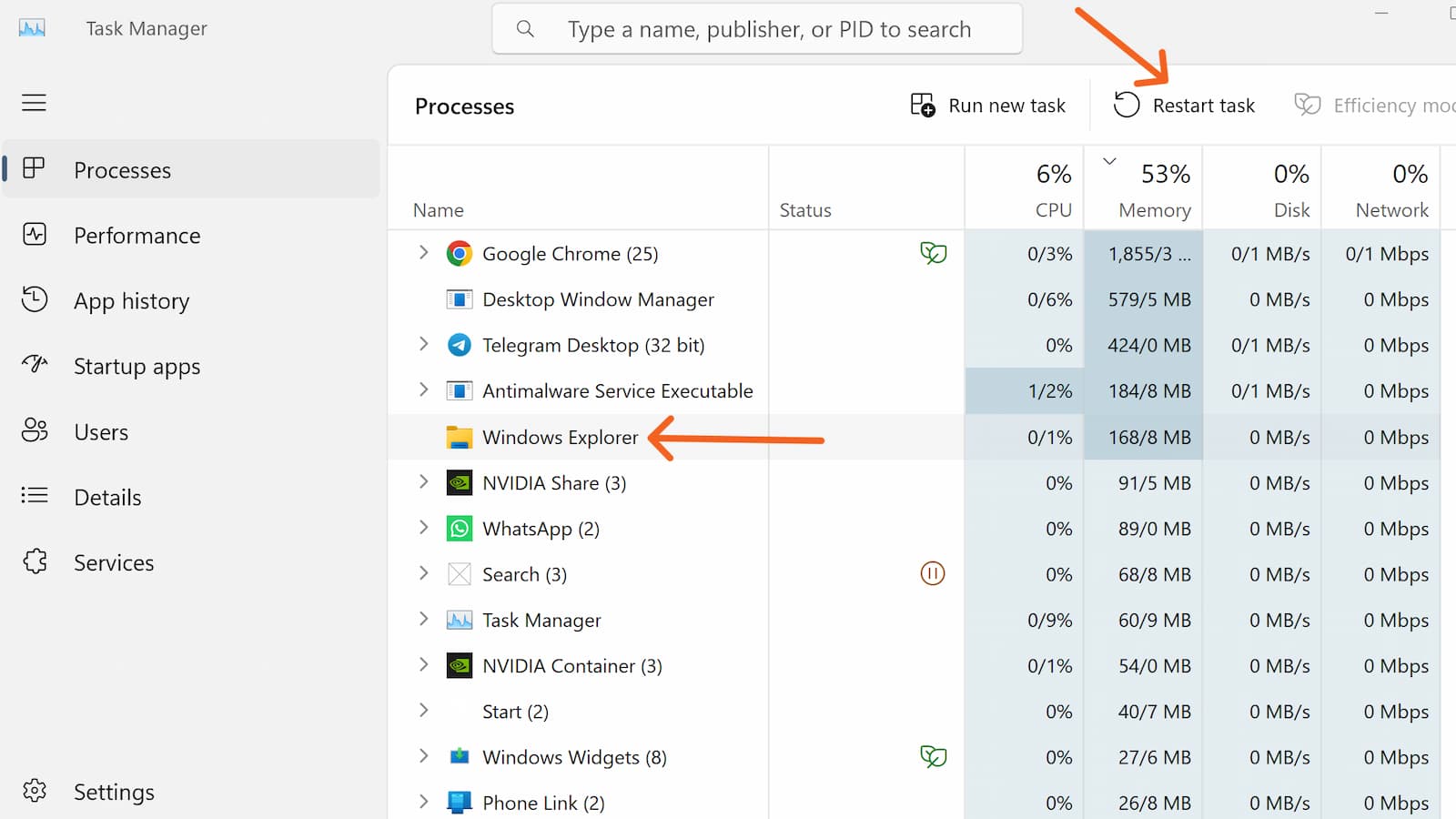
اگر شما به وای فای متصل هستید ولی مرورگر نمیتواند هیچ سایتی را باز کند، یکی از راههای حل این مشکل ریاستارت کردن windows explorer است. برای این کار سه دکمه ctrl+shift+esc را فشار دهید. در صفحهای که باز میشود windows explorer را پیدا کرده به روی آن کلیک راست کنید و Restart را بزنید.
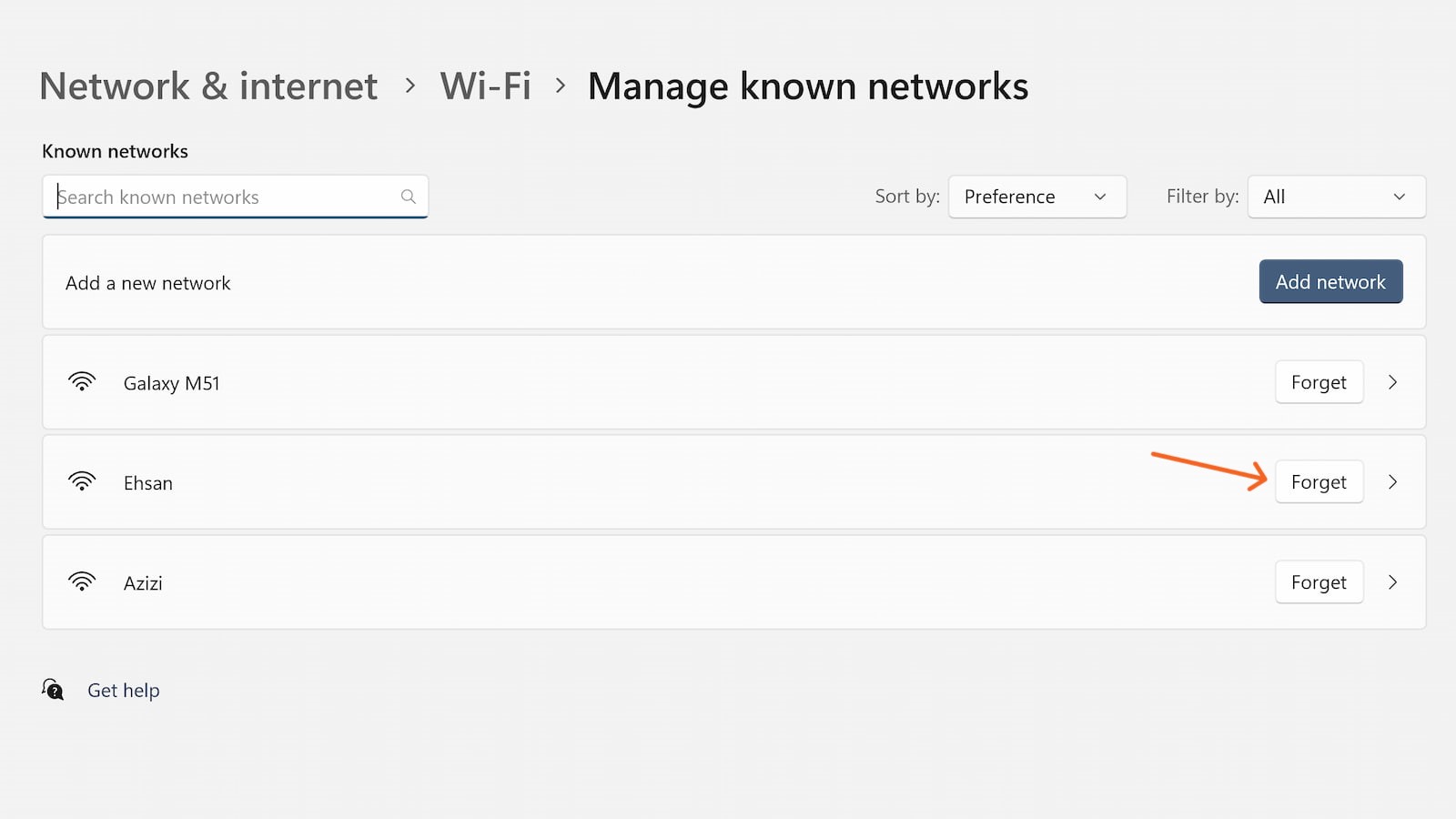
یکی از علت روشن نشدن وای فای لپ تاپ ویندوز 10 یا 11 این است که باگی نرم افزاری ایجاد میشود و اجازه اتصال صحیح را نمیدهد. همچنین اگر نام مودم برای شما نمایش داده میشود ولی با پیغام can’t connect مواجه میشوید بهتر است یک بار شبکه را حذف کرده و مجدد اتصال را برقرار کنید. برای انجام این کار:
سیستم عامل ویندوز برنامهای برای عیب یابی دارد که در بسیاری از مواقع هم خوب عمل کرده و مشکل را حل میکند. برای استفاده از این قابلیت:

در بسیاری از مواقع دلیل قطع شدن وای فای لپ تاپ در ویندوز 10 یا سایر نسخهها را میتوانیم مشکل در مودم به حساب بیاوریم و به همین جهت ریاستارت یا خاموش/روشن کردن مودم در اکثر مواقع میتواند این مشکل را برطرف کند. برای انجام این کار از دکمه پشت مودم کمک بگیرید یا اگر آن را پیدا نمیکنید، تنها کافیست مودم را از برق بکشید و چند ثانیه بعد مجدد به برق متصل کنید.
همان طور که در صورت اتصال گوشی به لپ تاپ به صورت بیسیم، باید این دو دستگاه به هم نزدیک باشند و تداخل در حالت حداقلی قرار بگیرد، در صورت اتصال لپ تاپ به مودم نیز تداخل باید حداقل باشد. برای داشتن سیگنالی قویتر موارد زیر را رعایت کنید.
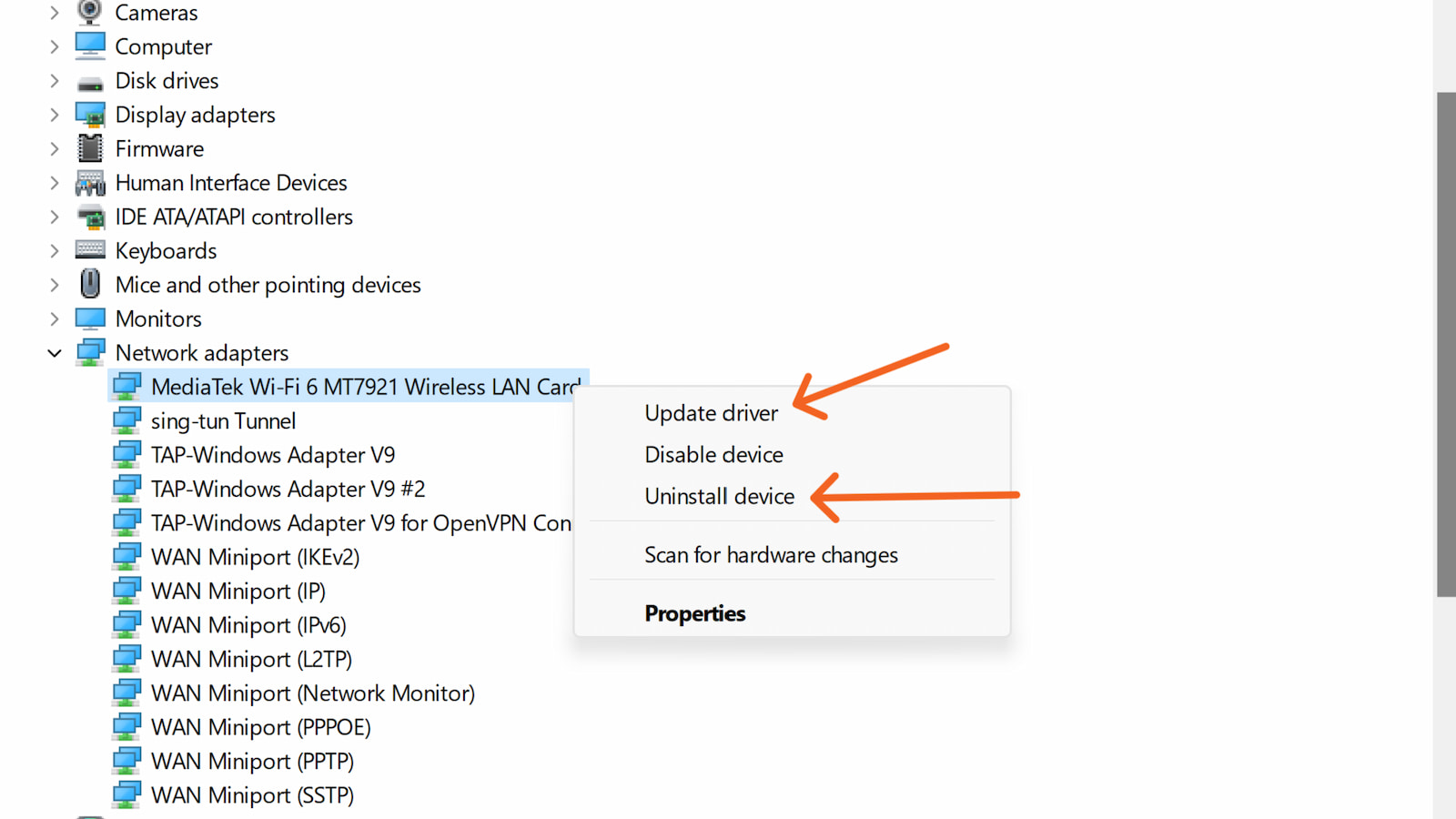
اگر با مشکل روشن نشدن وای فای لپ تاپ ایسوس، لنوو، اچ پی یا سایر برندها مواجه هستید و علامت وای فای به طور کلی در دسترس قرار نمیگیرد، باید این مراحل را پشت سر بگذارید.
فارغ از این که قیمت لپ تاپ هواوی، لنوو یا ایسوس شما چقدر است، اگر با مشکل کار نکردن wireless لپ تاپ دست و پنجه نرم میکنید، بهتر است این راهحل را نیز امتحان کنید.
یک علت روشن نشدن وای فای لپ تاپ ویندوز 7، 8، 10 یا 11 را میتوانیم متوقف شدن سرویسهای شبکه در نظر بگیریم. برای حل این مشکل مراحل زیر را انجام دهید.
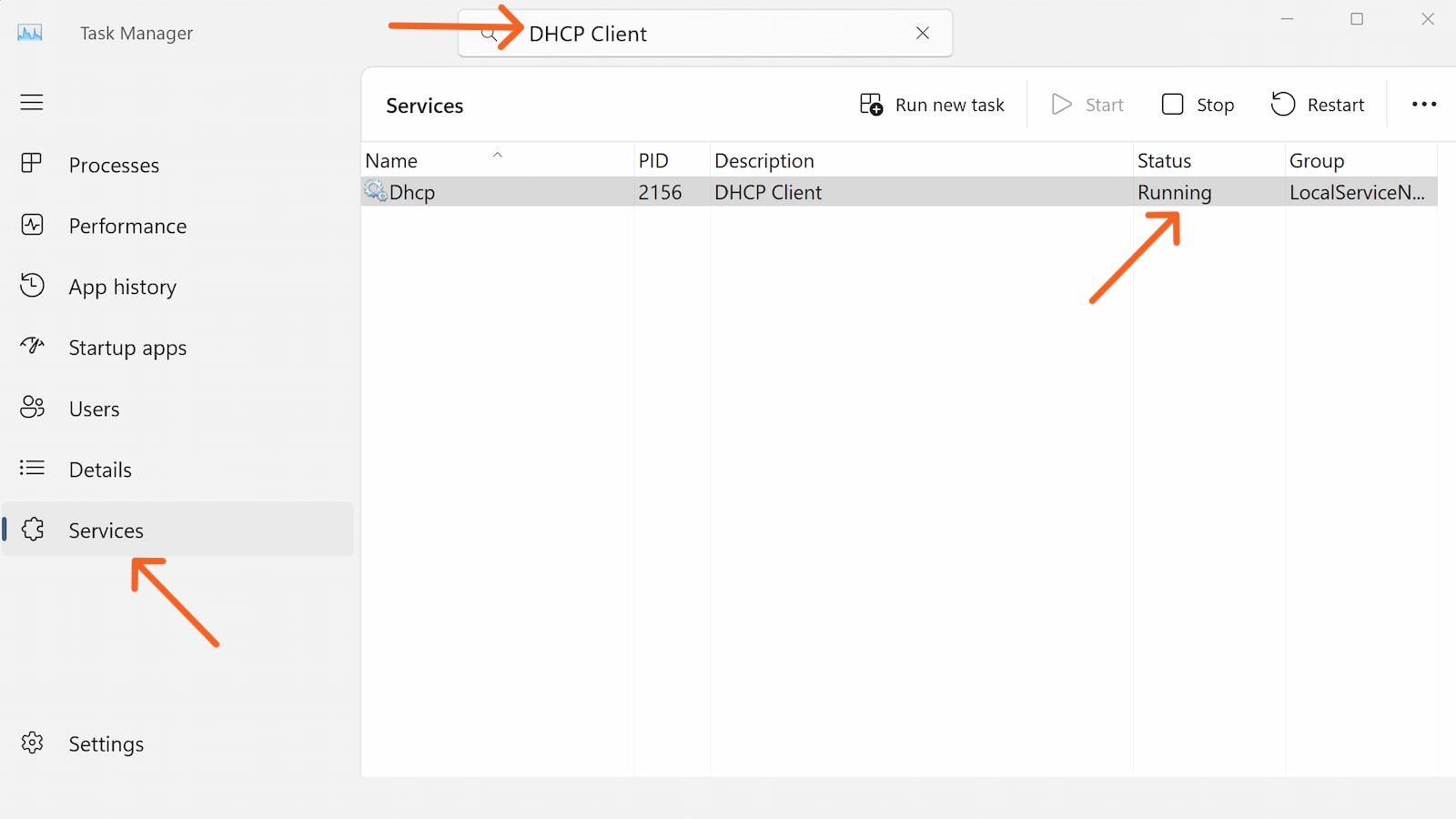
برای خرید آل این وان msi روی لینک کلیک نمایید.
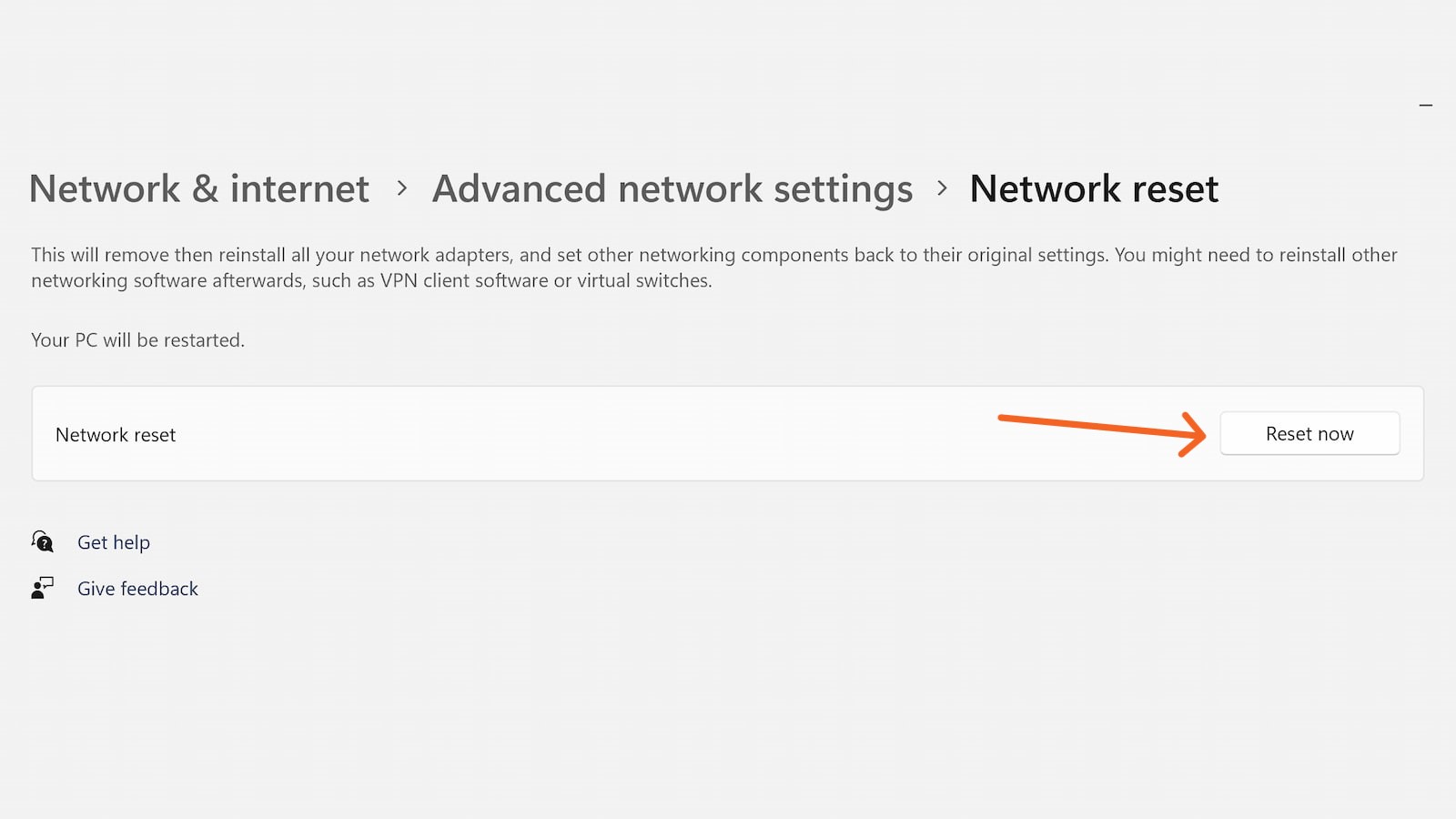
اگر هیچ یک از موارد بالا نتوانست مشکل لپتاپ سرفیس یا ویندوزی شما را حل کند، بهتر است تنظیمات شبکه را ریست کنید. برای این کار:
در این مطلب علت روشن نشدن وای فای لپ تاپ لنوو، ایسوس، دل، اچ پی و سایر برندها را با هم مورد بررسی قرار دادیم و اشاره کردیم که به چه طریقی میتوانید این مشکل را حل کنید.
علت روشن نشدن وای فای لپ تاپ دل چیست؟ فرقی ندارد که لپ تاپ شما از چه برندی باشد، این مشکل یا به علت مشکل نرم افزاری و سخت افزار در لپ تاپ رخ میدهد یا به دلیل مشکل در عملکرد مودم.
چگونه مشکل روشن نشدن وای فای را حل کنیم؟ چندین روش مختلف برای حل این مشکل وجود دارد که تمام آنها را در مطلب توضیح دادهایم.
Mohi
وایییی جدی جدی درست شد خیلی مرسییی✨🤍
علی
سلام با ریستارت کردن file Explorer و آداپتور شبکه درست شد برای من
dan
دمت گرم واقعا باورم نمیشد اوکی شه ❤️❤️
Flax
مشکلم اینه که وقتی وای فای روشن میکنم خاموش میشه و قابل کلیک نیست و بعد چند ثانیه وای فای خاموش میشه
حسین
شما بهترین هستید
احسان نیک پی