این مطلب را با دوستان خود به اشتراک بگذارید

فهرست مطالب
کار نکردن بلوتوث لپ تاپ به معنای واقعی میتواند مشکل آزاردهندهای باشد. لپ تاپها هم مانند گوشی و ساعت هوشمند از نسخههای مختلفی از بلوتوث پشتیبانی میکنند که کار نکردن آن باعث میشود تا لپ تاپ به سایر دستگاهها و گجتها متصل نشود. اگر برای شما هم همیشه این سوال مطرح میشود که «چرا بلوتوث لپ تاپ وصل نمیشه؟» بهتر است تا پایان این مقاله از تکنولایف همراه ما باشید. در این مقاله قصد داریم تا شما را با دلایل مختلف کار نکردن بلوتوث لپ تاپ آشنا کنیم.
برای دیدن قیمت انواع لپ تاپ تنها کافی است که روی لینک کلیک نمایید.
هر لپ تاپ میتواند به دلایل مختلفی از طریق بلوتوث به سایر دستگاهها وصل نشود و از این نظر دچار مشکل باشد. اگر برای شما هم سوال «چرا بلوتوث لپ تاپ کار نمیکنه» همواره مطرح است؛ باید از سادهترین راه حل ممکن شروع کنید تا در نهایت به فکر تحویل لپ تاپ به مراجع تعویض قطعه و تعمیر باشید.
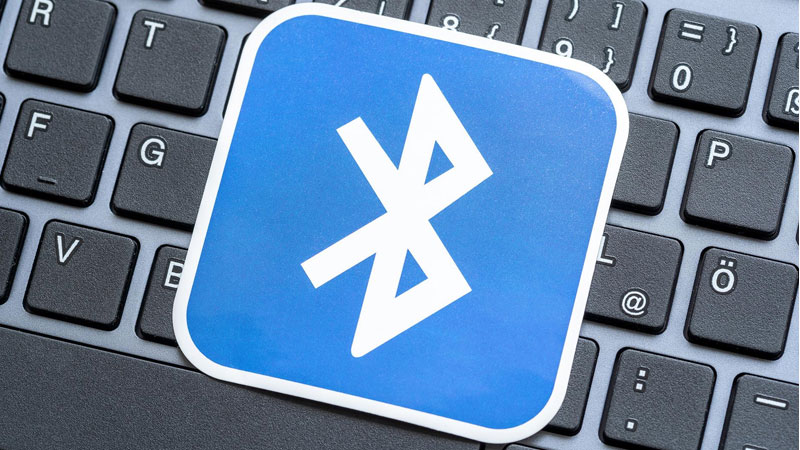
بلوتوث یک لپ تاپ کاملا به سیستم عامل آن بستگی دارد. اگر روی لپ تاپ شما سیستم عامل ویندوز سوار شده است؛ قطعا بعد از نصب ویندوز باید درایور بلوتوث هم روی آن نصب شده باشد. بررسی اطلاع از نصب بودن بلوتوث لپ تاپ به آسانی چند کلیک ساده است. روی یک فولدر، فایل یا هر آنچه که میخواهید کلیک راست کنید و از طریق گزینه send to متوجه خالی بودن یا فعال بودن بلوتوث لپ تاپ شوید. البته اگر در نوار سرچ پایین هم کلمه بلوتوث را به انگلیسی (Bluetooth) جستوجو کنید؛ میتوانید صفحه بلوتوث مشاهده کنید.
البته گاهی اوقات نیاز است تا بلوتوث سیستم را آپدیت کنید؛ در این جور مواقع هم لپ تاپ به هیچ عنوان از طریق بلوتوث به هیچ دستگاهی (حتی دستگاههای از پیش اتصال پیدا کرده) متصل نمیشود که باید درایور آن را بررسی کنید.
در بخش نوار جستوجو ویندوز عبارت Device Manager را جستوجو کنید و بعد از باز شدن صفحه جدید به دنبال کلمه Bluetooth باشید. البته در این بخش توجه کنید: در صورتیکه بلوتوث خاموش باشد، امکان دارد؛ نمایش داده نشود. بعد از پیدا کردن گزینه بلوتوث گزینه Properties را انتخاب کرده و بعد از آن هم باید با update drive software روبهرو شوید تا بتوانید درایور بلوتوث را به طور کامل آپدیت کنید.
تعدادی از لپ تاپها هستند که بلوتوث آنها از طریق یکی از دکمههای فانکشن واقع در بالاترین ردیف کیبورد، روشن و خاموش میشود. البته برای مثال در بعضی از لپ تاپها مانند لپ تاپ لنوو این دکمه اکثرا وجود ندارد. در مجموع اگر بلوتوث لپ تاپ شما فعال است؛ اما به هیچ عنوان به دستگاه جدید وصل نمیشود، بهتر است تا هیستوری یا همان تاریخ دستگاههای متصل شده را پاک کرده و بعد از آن دستگاه را ری استارت کرده و مجددا برای وصل شدن و پیدا کردن اسم دستگاه جدید تلاش کنید.
اگر از سیستم عامل ویندوز و نسخه 10 آن استفاده میکنید؛ پس زمانی که با مشکل کار نکردن بلوتوث لپ تاپ مواجه میشوید، میتوانید روی تنظیمات ترابلشوت حساب باز کنید. البته اشتباه نکنید! ترابلشوت (Troubleshooter) در حقیقت بخشی از تنظیمات سیستمها است که تنها برای ویندوز 10 نیست؛ اما معمولا طبق تجربه کاربران اثبات شده که بررسی ترابلشوت در ویندوز 10 میتواند تا بخش زیادی مشکل وصل نشدن بلوتوث لپ تاپ را حل کند.
یکی از حالتهایی که لپ تاپ با قرار گرفتن در آن باعث میشود تا بلوتوث را خاموش کند و لپ تاپ به دستگاهی متصل نشود؛ کم بودن شارژ باتری است. معمولا این تنظیمات در گوشی و تبلت هم دیده میشود. در حقیقت به این دلیل که روشن بودن بلوتوث لپ تاپ باعث مصرف بیشتر باتری میشود (کاملا شبیه به روشن بودن اینترنت سیم کارت برای گوشیها)، زمانی که شارژ باتری لپ تاپ کم است، لپ تاپ به صورت خودکار بلوتوث را خاموش کرده و مانع از اتصال سایر دستگاهها میشود.
اگر لپ تاپ روی حالت پاور سیوینگ هم باشد، باید روی نوار سرچ کلیک کنید و Device Manager را انتخاب کنید. حال باید نام بلوتوث دستگاه را پیدا کرده و روی آن 2 بار کلیک کنید. در صفحه جدید Properties به Power Management رفته و حالت Allow the computer to turn off this device to save power را خاموش کنید. سپس OK را بزنید تا تغییرات انجام شده اعمال شود.

پیش از تهیه دانگل بلوتوث حتما باید نسخه بلوتوثی که لپ تاپ از آن پشتیبانی میکند را بررسی کرده باشید تا دانگل مناسبی خریداری کنید. اگر دانگل را به لپ تاپ وصل کردید و باز هم خبری از اتصال نبود، پس بهتر است تا دانگل را بین پورتهای متعدد لپ تاپ جابهجا کنید.
اگر هیچکدام از راه حلهای گفته شده برای روشن کردن بلوتوث جواب نداد، این احتمال هم میتواند وجود داشته باشد که ضربهای به لپ تاپ وارد شده و لپ تاپ از لحاظ سخت افزاری دچار مشکل شده است یا در حالتی دیگر نسخه ویندوز نصب شده روی لپ تاپ نمیتواند کارکرد مثبتی برای لپ تاپ به وجود بیاورد. در این مواقع باید لپ تاپ را به یک متخصص نشان دهید.
اگر از مک بوک یا همان لپ تاپ کمپانی اپل استفاده میکنید و برای اتصال مک به سایر دستگاهها از طریق بلوتوث مشکل دارید، برای مثال کیبورد، هدفون، ایرپاد یا اسپیکر شما به مک بوک متصل نمیشود، میتوانید از طریق منو تنطیمات عمل کنید.
آسانترین راه حل این است که به Apple menu رفته و سیستم را Restart کنید؛ بعد از این کار میتوانید یک بار اتصال دستگاههای از پیش متصل شده را قطع کرده و مجددا وصل کنید. در صورتیکه بلوتوث متصل شده بود اما باز هم عملکردی از جهت اتصال دو دستگاه دیده نمیشد، باید به قسمت System Preferences بروید. برای مثال اگر قصد دارید تا ساند بار یا اسپیکر را وصل کنید، بعد از System Preferences به صفحه Sound رفته و آن را روی حالت Output قرار دهید.
برای خرید مک بوک می توانید به فروشگاه اینترنتی تکنولایف مراجعه کنید.
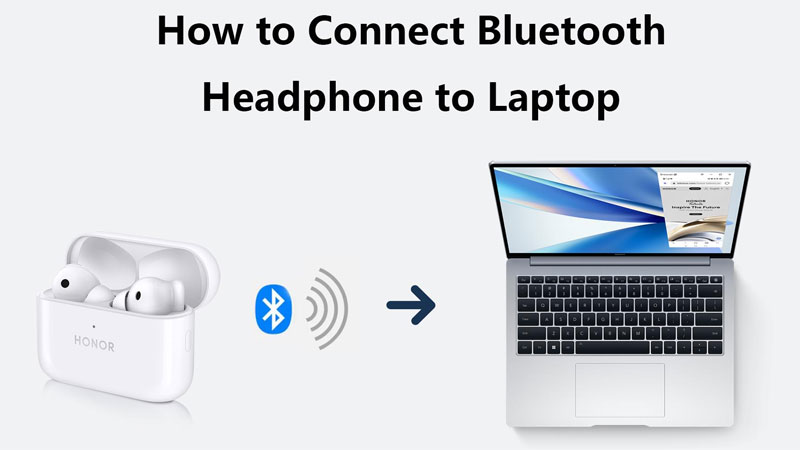
اگر مراحل بالا را انجام دادید و باز هم با مشکل مواجه شدید، بهتر است که از راه حل اساسی دیباگ کردن (Debug) استفاده کنید. نگران نباشید، مشکل وصل نشدن بلوتوث لپ تاپ به سایر دستگاهها در مک بوک و ویندوز و لینوکس، امری شایع است و حتی درصورتیکه از بهترین لپ تاپ هم استفاده میکنید، ممکن است با این مشکل مواجه شوید.
دو دکمه Shift و آپشن را به صورت همزمان فشار دهید تا در صفحه ایجاد شده، روی آیکون بلوتوث روی نوار بالا کلیک کنید؛ حال گزینه «Factory Reset All connected Apple Devices» را انتخاب کنید. پس از انجام این کار دستگاه را مجدد ری استارت کرده و بعد از روشن شدن برای اتصال به سایر دستگاهها اقدام کنید.
تفاوتی نمیکند که از کدام لپ تاپ و سیستم عامل استفاده میکنید، زیرا ممکن است با مشکل وصل نشدن بلوتوث مواجه شوید. در این مقاله از تکنولایف به طور کامل راهکارهای روشن شدن بلوتوث لپ تاپ و حل شدن مشکل اتصال را توضیح دادیم و شما میتوانید با انجام دادن مراحل آنها از پس این مشکل نرم افزاری بربیایید. اگر هم در فکر خرید اینترنتی لپ تاپ، ایرپاد، هدفون و هدست، اسپیکر یا هر وسیله دیگری هستید، میتوانید از طریق اطلاعات دقیق وارد شده در سایت تکنولایف برای خرید آنها اقدام کنید. اگر هم تا به حال با مشکل وصل نشدن بلوتوث مواجه بودهاید و نتوانستید آن را به تنهایی حل کنید یا از طریق روش دیگری حل کردهاید، میتوانید با نوشتن در قسمت نظرات کاربران، آن را با ما به اشتراک بگذارید.
اگر بلوتوث لپ تاپ وصل نشود، باید درایور بلوتوث را عوض کنم؟
همیشه عوض کردن داریور بلوتوث راه حل اصلی نیست؛ اما برای حل مشکل میتوانید از این راهکار استفاده کنید.
بلوتوث مک وصل نمیشه؟ چیکار کنم؟
میتوانید یک بار اتصال کل دستگاههای از پیش وصل شده را قطع کرده و مجددا از طریق تنظیمات برنامه System Preferences اقدام کنید.
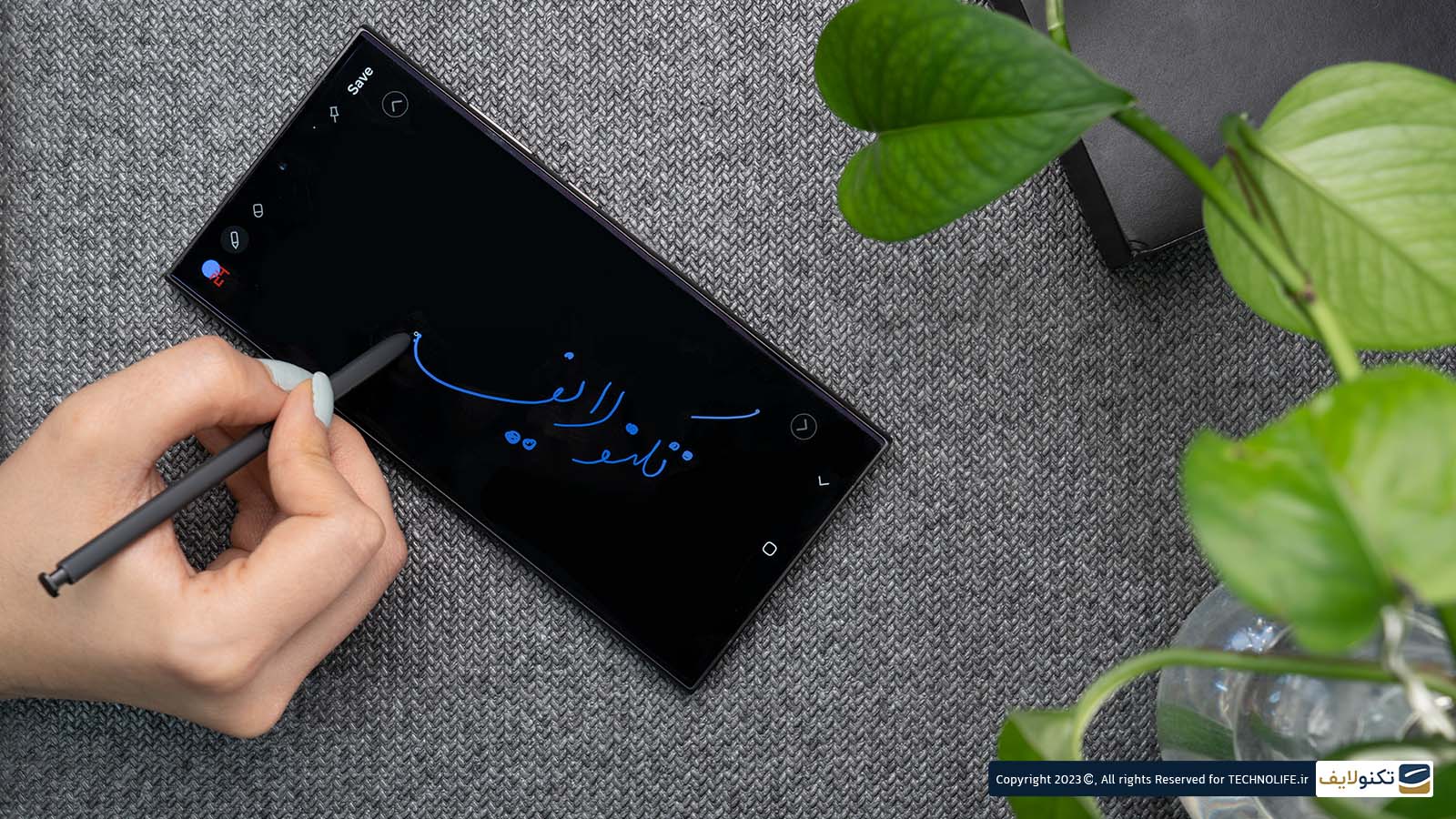
بررسی گوشی سامسونگ اس ۲۴ اولترا به همراه تست گیمینگ و کیفیت دوربین ها
علی
سلام ، میگم کلا دکمه خاموش و روشن بلوتوث نیست برام ، بعد اپدیت ویندوز ده اینحوری شده
احسان نیک پی
آقای خاص
خیلی ممنون از مقاله مفیدتون . لپتاب من یه مدتی بود که دسته پلی استیشن از طریق بلوتوث بهش وصل نمیشد . خداروشکر با راه حلی که شما دادید مشکلم حل شد
احسان نیک پی