این مطلب را با دوستان خود به اشتراک بگذارید

فهرست مطالب
مشاهده کردن اطلاعات لپ تاپ کار سادهای است و میتوان از راههای مختلفی این کار را انجام داد، اما اگر نمیدانید این جزئیات را از چه راهی مشاهده کنید همین کار به موضوع دشواری تبدیل میشود. شما برای سنجش سازگاری لپ تاپ خود با بازیها یا برنامههای موجود گاهی مجبور میشوید سخت افزار کامپیوتر خود را چک کنید و به همین دلیل هم در این مطلب قصد داریم دیدن مشخصات کامپیوتر را به شما آموزش دهیم. در ادامه همراه تکنولایف باشید.
برای مشاهده قیمت و مشخصات انواع لپ تاپ به فروشگاه تکنولایف سر بزنید: خرید لپ تاپ
شما از چند طریق میتوانید مشخصات لپ تاپ خود را مشاهده کنید. در روشهای اول نیازی به نصب برنامه نیست ولی در آخر برنامهای را به شما معرفی میکنیم به کمک آن میتوانید مشخصات سیستم خود را با جزئیات بسیار زیاد مشاهده کنید.
در این روش نیاز به انجام هیچ کار پیچیدهای نیست و تنها باید به My computer سیستم خود وارد شوید و سپس در این صفحه کلیک راست کنید. حال Properties را بزنید تا صفحه مشخصات لپ تاپ شما باز شود. در این صفحه میتوانید جزئیاتی مانند مدل پردازنده، میزان حافظه رم، پشتیبانی لپ تاپ از قلم یا لمسی بودن نمایشگر و نسخه ویندوز را مشاهده کنید.

در روش دوم باید به بخش سرچ پایین ویندوز مراجعه کنید و عبارت msinfo32 را بزنید. حال به روی گزینه system information که نمایش داده میشود کلیک کنید. در قسمت system summary میتوانید جزئیات سخت افزاری سیستم خود را مشاهده کنید. برای فهمیدن مشخصات لپ تاپ در زمینه کارت گرافیک و صفحه نمایش کافیست از همین صفحه به روی components کلیک کنید و display را بزنید.
بهترین نوت بوک های بازار از نظر مشخصات کدامند؟
بهترین لپ تاپ
اگر اطلاعات بیشتری نسبت به دو روش قبلی نیاز دارید باید در قسمت سرچ ویندوز PowerShell را وارد کنید و سپس این گزینه را به حالت Run as Administrator باز کنید (برای این کار باید به روی PowerShell کلیک راست کنید و Run as Administrator را بزنید). در صفحهای که باز میشود عبارت Get-ComputerInfo را وارد کنید تا کلیه جزئیات سیستم شما نمایش داده شود.
اگر برای شما سوال است که چگونه مشخصات فنی لپ تاپ را بفهمیم، یکی از بهترین روشهای موجود نصب برنامه CPU-Z است. این برنامه کاملا رایگان است و حجم بسیار کمی هم دارد تا به راحتی بتوانید آن را به روی سیستم خود نصب کنید. پس از نصب این برنامه و باز کردن آن یک پنجره کوچک باز میشود که میزبان مشخصات مختلف لپ تاپ یا کامپیوتر در بخشهای مختلف است.
اولین گزینه از بالا CPU است و همانطور که از نامش برمیآید اطلاعات کاملی را از پردازنده مرکزی سیستم نمایش میدهد. در این بخش مدل پردازنده، حداکثر فرکانس پردازشی آن، حداکثر TDP، فناوری ساخت پردازنده، تعداد هسته پردازنده، تعداد رشته و بسیاری از جزئیات دیگر نمایش داده میشود.

گزینه بعدی Mainbpard است که از جزئیاتی در مورد مادربرد سیستم میزبانی میکند. در قسمت بعدی یعنی Memory میزان حافظه رم سیستم شما و تعداد کانالهای آن نمایش داده میشود و در پایینتر میتوانید فرکانس DRAM و بسیاری از موارد دیگر را مشاهده کنید. در بخش SPD هم میتوانید SLOT های مموری را به صورت جداگانه مشاهده کنید.
بخش بعدی Graphics است که جزئیات کارت گرافیک را به شما نشان میدهد. اگر لپ تاپ شما دارای کارت گرافیک مجزا است در این بخش دو گزینه را مشاهده میکنید، یکی گرافیک یکپارچه و دیگری کارت گرافیک مجزا. به روی هر کدام که کلیک کنید اطلاعات کامل آن به شما نشان داده میشود.
بخش بعدی در این برنامه bench است که از پردازنده شما تست میگیرد و شما میتوانید نمره آن را با پردازندههای دیگر مقایسه کنید تا دید بهتری نسبت به سخت افزار کامپیوتر خود داشته باشید.
برای مشاهده مشخصات صفحه نمایش لپ تاپ نیازی به نصب هیچ برنامهای ندارید و ویندوز این جزئیات را به طور کامل به شما نمایش میدهد. برای این کار وارد Settings شوید و به روی گزینه system کلیک کنید. در این مرحله از نوار کناری گزینه Display را انتخاب کنید و در پایین صفحه Advanced display settings را بزنید.
در صفحه جدیدی که باز میشود رزولوشن نمایشگر، نرخ نوسازی آن، پشتیبانی از HDR و گستره رنگی قابل مشاهده است. اما پس از مرور این مشخصات از کجا اندازه صفحه نمایش لپ تاپ را بفهمیم؟ در حقیقت برای این کار روش خاصی وجود ندارد و باید مدل لپ تاپ خود را در اینترنت جستجو کنید و یا در دفترچه راهنما لپ تاپ اندازه صفحه را مشاهده کنید.
پس از پاسخ به این سوال که چگونه مشخصات کامپیوتر را بفهمیم، وقت آن رسیده است که ابزاری را برای مقایسه دو لپ تاپ به شما معرفی کنیم. سایت Nanoreview یکی از بهترین منابعی است که میتوانید از طریق آن لپ تاپهای مورد نظر خود را با هم مقایسه کنید؛ چرا که این سایت نهتنها مشخصات دو مدل را در کنار هم قرار میدهد و مقایسه میکند، بلکه به هر بخش نمرهای اختصاص میدهد و از این طریق دو محصول را مقایسه میکند. این اتفاق باعث میشود تا حتی اگر خیلی با پردازنده مرکزی و پردازنده گرافیکی هم آشنایی ندارید باز هم بتوانید دو لپ تاپ را قیاس کنید.
برای مثال در این سایت قدرت پردازنده مرکزی، عملکرد دو مدل در اجرای بازیها، شارژدهی باتری، عملکرد صفحه نمایش، کیفیت ساخت و کیفیت اتصالات بررسی و مقایسه میشود و هر بخش بسته به عملکرد نمرهای را دریافت میکند. برای مقایسه دو لپ تاپ در این سایت به آدرس لینک شده مراجعه کنید و سپس در دو ردیف موجود نام دو لپ تاپ مورد نظر را وارد کنید و ‘’Compare’’ را بزنید. در نظر داشته باشید که در مرحله بعدی باید به صورت دقیق کانفیگ لپ تاپ مورد نظر را انتخاب کنید تا مقایسه دقیقتر انجام شود.
توجه داشته باشید که هرچه نمره یک لپ تاپ بیشتر باشد یعنی عملکرد آن بهتر است برای مثال نمره 60 یک مدل در مقایسه با نمره 45 یک مدل دیگر در بخش نمایشگر نشان میدهد که لپ تاپ اول از نظر رزولوشن، فناوری پنل، نرخ نوسازی، میزان روشنایی، دقت رنگ و بسیاری از موارد دیگر حدود 30 درصد بهتر از مدل اول است.

در قسمت Score Nanoreview یا عملکرد کلی این سایت میتوانید نمره نهایی هر محصول را مشاهده کنید. به بیان ساده هرچقدر این نمره بیشتر باشد یعنی ارزش خرید لپ تاپ بالاتر است و نمره بالاتر یک مدل از ارزش خرید بالاتر آن خبر میدهد. در ادامه و در قسمتKey Differences میتوانید برتریهای اصلی هر مدل نسبت به دیگری را مشاهده کنید.
در نهایت بخش بعدی میزبان مشخصات کلی هر دو لپ تاپ در بخشهای مختلف است و در هر سطر مشخصات برتر با رنگ سبز مشخص شده است. جالب است بدانید که این سایت حتی ابعاد دو لپ تاپ را نیز به شکلی سه بعدی به شما نمایش میدهد تا دید بهتری نسبت به اندازه آنها داشته باشید.
بهترین لپ تاپ های ارزان بازار را در مطلب زیر بیابید:
بهترین لپ تاپ اقتصادی
برای این که دید بهتری نسبت به ابعاد هر نمایشگر داشته باشید و به راحتی بتوانید اندازه نمایشگر لپ تاپ خود را متوجه شوید در ادامه به طول و عرض لپ تاپ 15.6 اینچ و مدلهای دیگر پرداخته میشود.
| اینچ صفحه نمایش | طول در عرض به سانتیمتر |
| 7 اینچ | 21.2 در 14.2 |
| 8.9 اینچ | 24 در 17 |
| 10 اینچ | 26 در 19 |
| 11.6 اینچ | 29.7 در 20.9 |
| 12 اینچ | 30 در 24 |
| 13.3 اینچ | 32.5 در 22.5 |
| 14 اینچ | 33.5 در 24.7 |
| 15 الی 15.4 اینچ | 36 در 27 |
| 15.5 اینچ | 37 در 24.9 |
| 15.6 اینچ | 37.4 در 24.5 |
| 16.4 اینچ | 38 در 26 |
| 17 اینچ | 40 در 29 |
بهترین مدل های لپ تاپ ایسوس:
جدیدترین لپ تاپ ایسوس 2023
مشخصات لپ تاپ از کجا بفهمیم؟ این سوالی بود که در این مطلب به چندین روش به آن پاسخ دادیم و همچنین در ادامه روشی را برای مقایسه لپ تاپها با هم مرور کردیم. همچنین به شما آموزش دادیم که از چه طریق میتوانید اندازه و البته رزولوشن و مشخصات نمایشگر لپ تاپ خود را مشاهده کنید.
چگونه مشخصات لپ تاپ را مشاهده کنیم؟ یکی از سادهترین راهها دانلود برنامه CPU-Z برای لپ تاپ است. این برنامه کاملا رایگان است و حجم بسیار کمی هم دارد، ولی به راحتی میتواند کلیه جزئیات سخت افزاری لپ تاپ یا سیستم شما را نمایش دهد و حتی از آن تست بگیرد تا بتوانید نمره سخت افزار خود را با مدلهای دیگر مقایسه کنید.
اندازه نمایشگر را چگونه بفهمیم؟ راه مشخصی برای مشاهده اندازه نمایشگر وجود ندارد و دو روش را میتوانید پیش بگیرید. روش اول این که مدل لپ تاپ خود را در اینترنت جستجو کنید یا از دفترچه راهنما کمک بگیرد و روشن دوم هم این که از جدول موجود در متن استفاده کنید و با خطکش طول و عریض نمایشگر را اندازه بگیرید تا اینچ آن مشخص شود.
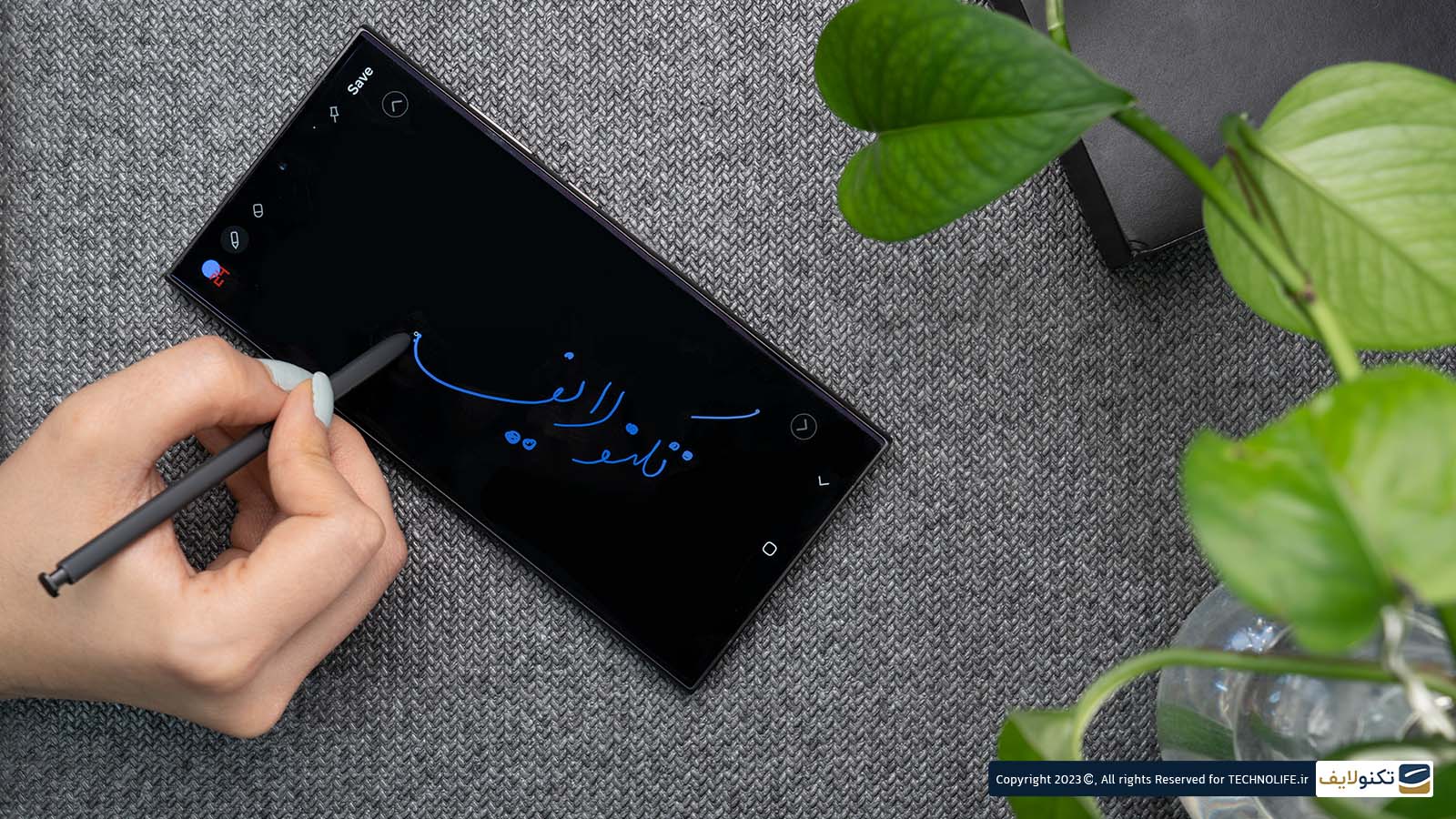
بررسی گوشی سامسونگ اس ۲۴ اولترا به همراه تست گیمینگ و کیفیت دوربین ها