این مطلب را با دوستان خود به اشتراک بگذارید
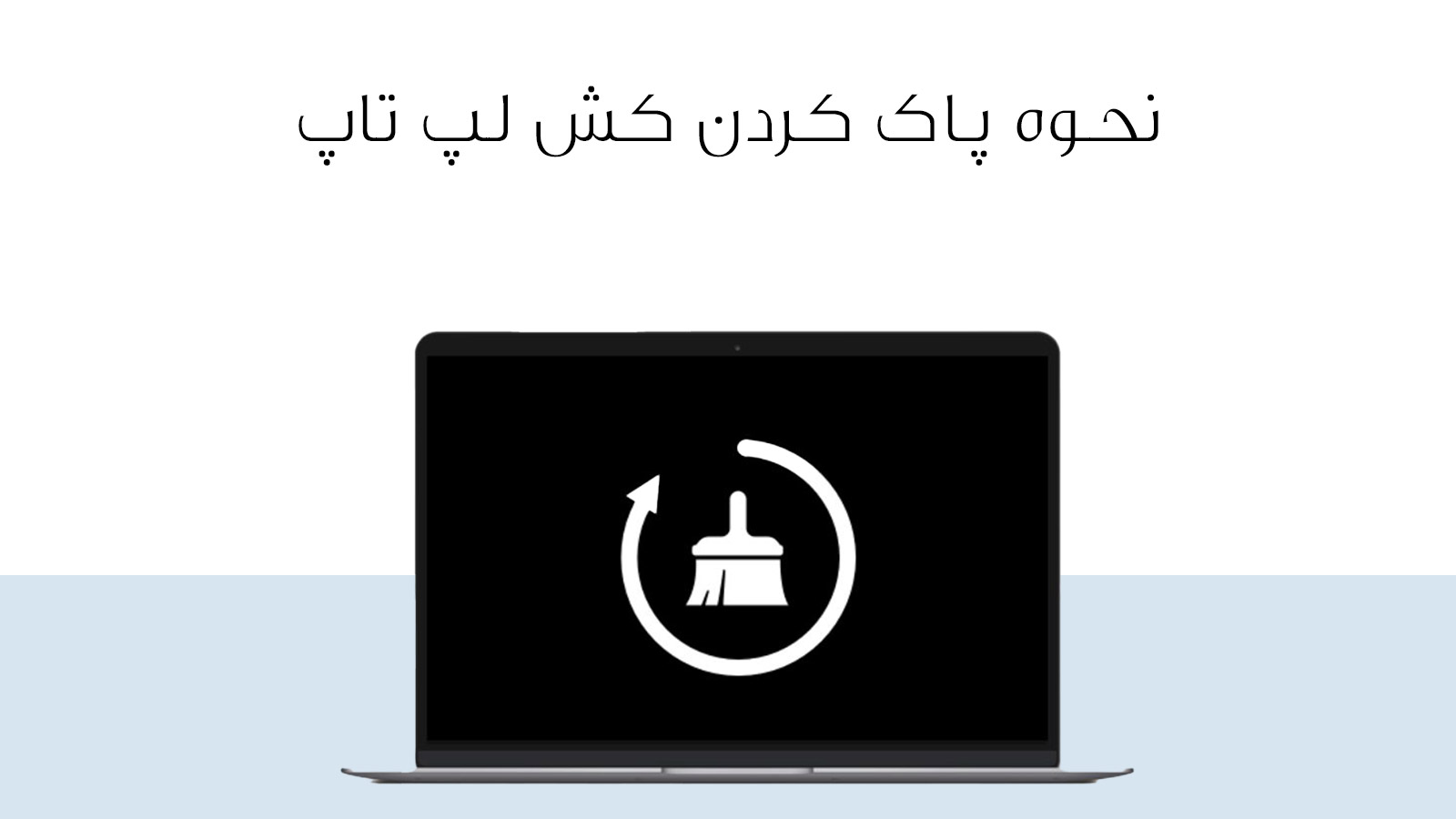
فهرست مطالب
اکثر ما این حالت را تجربه کردهایم که پس از مدتی لپ تاپ یا کامپیوترمان سرعت اولیه خود را از دست داده و به مرور زمان کند میشود. این اتفاق به دلیلهای مختلفی ممکن است رخ بدهد که یکی از شایعترین آنها پر شدن حافظه دستگاه است. در بسیاری از موارد امکان حذف برخی از فایلهای اضافی برای خالی کردن حافظه وجود دارد؛ اما در برخی از موارد هم چنین کاری امکان پذیر نیست. در چنین شرایطی است که باید سراغ کش لپتاپ برویم تا با پاک کردن بخشی از آن، کمی فضای ذخیره سازی بیشتر در اختیار داشته باشیم. در همین راستا در این نوشته تکنولایف به بررسی این میپردازیم که کش لپ تاپ چیست و چگونه میتوانیم کش لپ تاپ را پاک کنیم؟


قبل از اینکه بخواهیم کش لپتاپ را توضیح بدهیم، نیاز است که با مفهوم خود کش آشنا شویم. کش یا cache یا حافظه پنهان یک نوع حافظه موقتی است که بخشی از اطلاعات پردازش شده را برای دسترسی سریعتر ذخیره میکند. در واقع بخشهایی از یک فایل که برای اجرای یک برنامه ضروری هستند به حالت کش در میآید تا هر بار که برنامه یا فایلی را اجرا میکنید، نیاز نباشد آن بخش دوباره اجرا شود.
برای درک بهتر بخش اکسپلور اینستاگرام را در نظر بگیرید. در این بخش تعداد زیادی ویدیو وجود دارد که باز کردن هر کدام از آنها میتواند زمانبر بوده و باعث شود که حوصله ما سر برود. به همین دلیل اینستاگرام بخشی از هر ویدیو را دانلود کرده و آماده پخش است، تا هر کدام از ویدیوها را باز کردید، قسمت دانلود شده پخش شده و همزمان بقیه ویدیو دانلود شود. به همین دلیل اگر در بخش اکسپلور باشید و اینترنت شما قطع شود، با اسکرول بین ویدیوهای مختلف، میتوانید کمی از هر ویدیو را تماشا کنید. این کار باعث بهبود تجربه کاربری ما شده و کمتر برای اجرای ویدیوها منتظر میمانیم. استفاده از قابلیت کش در اکثر اپلیکیشنها و سایتها وجود دارد که باعث میشود هر بار برنامهای را باز میکنیم، نیاز نباشد تمام بخشهای آن مانند منوها مجددا دانلود شوند و به این ترتیب با سرعت بالاتری اجرا شوند.
کش لپ تاپ یا کامپیوتر به بخشی از حافظه اطلاق میشود که کش برنامههای مختلف را در خود جای داده است و کمک میکند تا این برنامهها سریعتر اجرا شوند. در واقع بخشی از هر برنامهای که اجرا میشود توسط کشی که در حافظه کامپیوتر ذخیره شده است، اجرا خواهد شد. این فرایند در ابتدا به باز کردن سریعتر برنامهها کمک خواهد کرد؛ اما زمانی که حجم دادههای ما زیاد باشد و فضای خالی کمی روی هارد داشته باشیم، حافظه کش ممکن است به یک معضل تبدیل شده و سرعت کلی سیستم را پایین بیاورد. البته کش لپ تاپ به هر برنامهای کمک میکند که آخرین تغییرات را به یاد بیاورد یا تنظیمات مختلف را اجرا کند. برای مثال در برنامه فتوشاپ زمانی که نوار کناری برنامه را تغییر میدهید، تنظیمات جدید در قالب کش ذخیره شده دفعه بعدی که برنامه را باز میکند این تنظیمات را برای شما فراخوانی خواهد کرد.
کش لپتاپ نباید با کش پردازنده اشتباه گرفته شود، چرا که کش لپتاپ به هارد دستگاه مربوط است و با افزایش برنامهها افزایش پیدا میکند. در حالیکه کش پردازنده یک عدد ثابت است و بخشی از خود پردازنده به آن اختصاص داده شده است و وظایف آنها به صورت کلی متفاوت است.
همه کامپیوترها از لپ تاپهای ویندوزی گرفته تا انواع مک بوک انواع مختلفی از دادهها را برای دسترسی سریعتر ذخیره خواهند کرد. اولین و مهمترین اطلاعات ذخیره شده در کش لپ تاپ شامل مواردی از قبیل تصاویر، صفحات وب، کدهای جاوا و اسکریپتها، اطلاعات ورود، دادههای برنامهها مانند تکسچرها و مدلهای سهبعدی بازیها، کوکیها، اطلاعات مربوط به آپدیت و هر اطلاعات دیگری که بتواند زمان بارگذاری برنامهها را کاهش داده و عملکرد سیستم را بهبود ببخشد، است. در نظر داشته باشید که برخی از برنامهها هم به صورت جداگانه دارای کش بوده و خالی کردن کش آنها به افزایش سرعت سیستم شما کمک خواهد کرد. برای مثال اکثر مرورگرها از چنین قابلیتی استفاده خواهند کرد.
اگر سیستم شما هم کند شده است، قبل از انجام هر تغییراتی یا خرید رم لپ تاپ لازم است که از خالی بودن حافظه دستگاه مطمئن شوید. برای این کار هم نیاز است که کش لپ تاپ را پاک کنید که با دنبال کردن یکی از روشهای زیر به راحتی قابل انجام است:
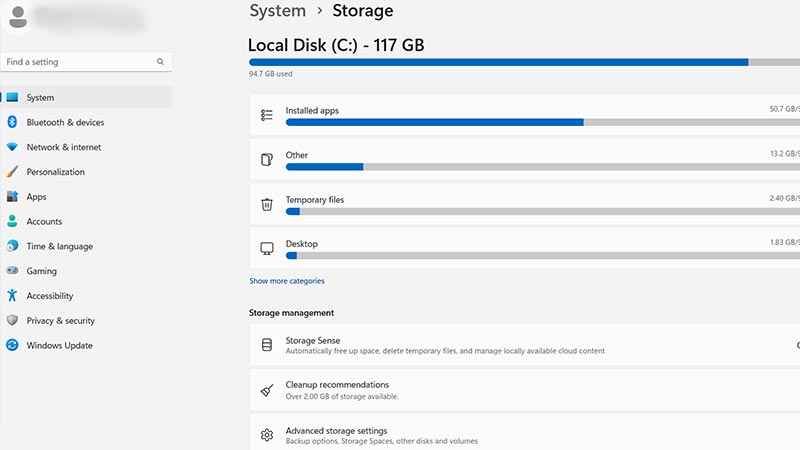
برای پاک کردن کش لپ تاپ ویندوزی ابتدا به بخش تنظیمات بروید. برای این کار میتوانید دکمههای windows+i را فشار دهید یا در بخش سرچ ویندوز کلمه settings را جستجو کنید. سپس از بخش System گزینه Storage را انتخاب کنید. در این بخش لیست کاملی از محل ذخیره اطلاعات در اختیار شما قرار خواهد گرفت که میتوانید هر کدام از آنها را به صورت جداگانه بررسی کرده و در صورت نیاز بخشی از آنها را حذف کنید؛ اما اگر فکر میکنید فایلی برای حذف ندارید میتوانید سری به بخش Files temporary بزنید که لیستی از فایلهای غیر ضروری را در اختیار شما قرار خواهد داد. با انتخاب گزینههای مورد نظر خود و کلیک روی گزینه Remove files میتوانید، بخشی از اطلاعات غیرضروری و کش سیستم خود را پاک کنید تا سیستم شما عملکرد روانتری داشته باشد.
اگر به بخش Storage برگردید گزینهای با عنوان Storage Sense را مشاهده میکنید که با فعال کردن آن، هر چند وقت یکبار فایلهای کش سیستم شما به صورت خودکار حذف خواهند شد. البته با کلیک روی فلش کنار آن میتوانید به تنظیمات بیشتری دست پیدا کنید. برای نمونه میتوانید تعیین کنید که فایلهای داخل سطل آشغال سیستم شما هر چند وقت یکبار به صورت خودکار حذف شوند.
در زیر بخش Storage Sense یک گزینه دیگر هم مشاهده میشود که Cleanup recommendations است و با باز کردن آن لیستی از فایلهایی که میتوانید آنها را حذف کنید، در اختیار شما قرار خواهد گرفت که میتوانید با توجه به صلاح دید خود بخشی از آنها را حذف کنید.
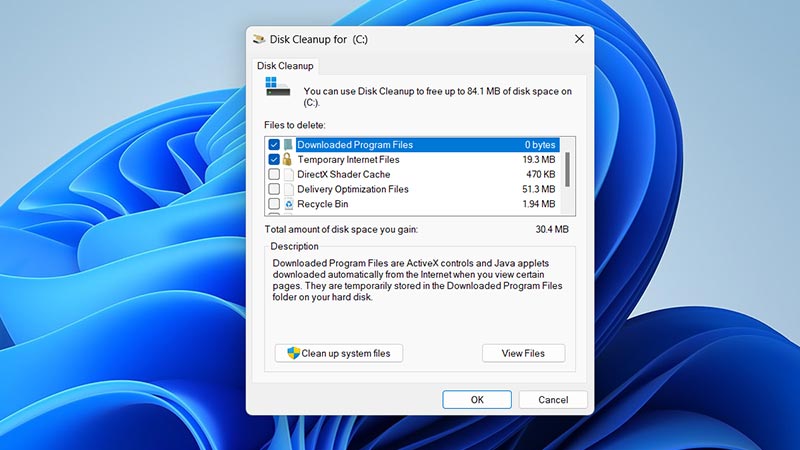
اگر استفاده از روش قبلی باب میل شما نیست یا احساس میکنید هنوز هم باید کشهای بیشتری را حذف کنید میتوانید از بخش disk cleanup اقدام کنید. برای این کار در بخش سرچ ویندوز عبارت disk cleanup را سرچ کرده و آن را باز کنید. با این کار یک پنجره برای شما باز خواهد شد که میتوانید بخشهای مورد نظر خود را تیک زده و گزینه OK را انتخاب کنید تا فایلهای اضافی از روی سیستم شما حذف شود.
البته در این بخش یک گزینه دیگر هم پیش روی شما قرار دارد و با کلیک روی clean up system files میتوانید برای حذف بخشی از فایلهای سیستمی که از نظر خود ویندوز اضافی هستند، اقدام کنید. با کلیک روی این گزینه یک پنجره جدید برای شما باز میشود و روند حذف فایلها را به شما نشان خواهد داد که ممکن است چند ثانیه طول بکشد.
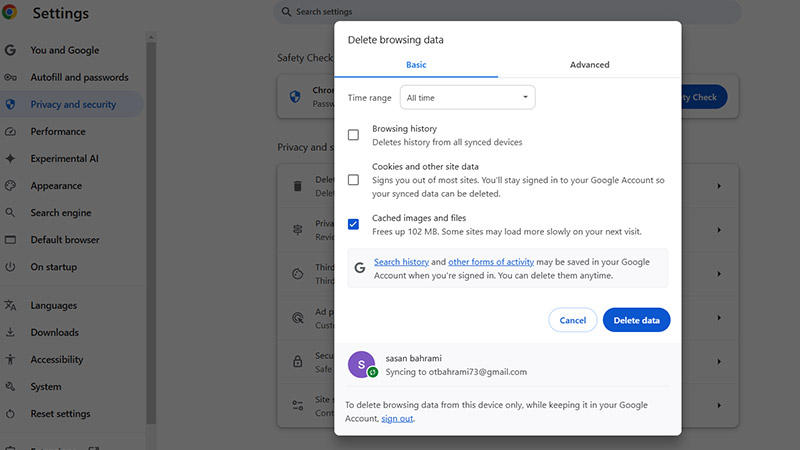
همانطور که اشاره کردیم هر کدام از برنامهها دارای کش مخصوص به خود هستند که برخی را به سادگی میتوان پاک کرد و برخی دیگر از برنامهها چنین امکانی را در اختیار شما قرار نخواهند داد. اکثر مرورگرها امکان پاک کردن کش مرورگر را در اختیار شما قرار خواهند داد. برای این کار در مرورگر کروم کافی است از گوشه سمت راست روی سه نقطه کلیک کنید و گزینه Settings را انتخاب کنید. سپس روی گزینه privacy and security کلیک کرده و گزینه Delete browsing data را انتخاب کنید. در پنجره جدیدی که برای شما باز شده است از بخش Time range گزینه All time را انتخاب کرده و تیک گزینه Cached images and files را زده و Delete data را بزنید. با این کار فایلها و عکسهای کش شده از روی سیستم شما پاک خواهند شد و بخشی از فضای هارد سیستم آزاد خواهد شد.
نکته: اکثر مرورگرهای دیگر مانند موزیلا و مایکروسافت اج، بر اساس کروم توسعه پیدا کردهاند و روند حذف کش آنها هم روندی مشابه گوگل کروم دارد.
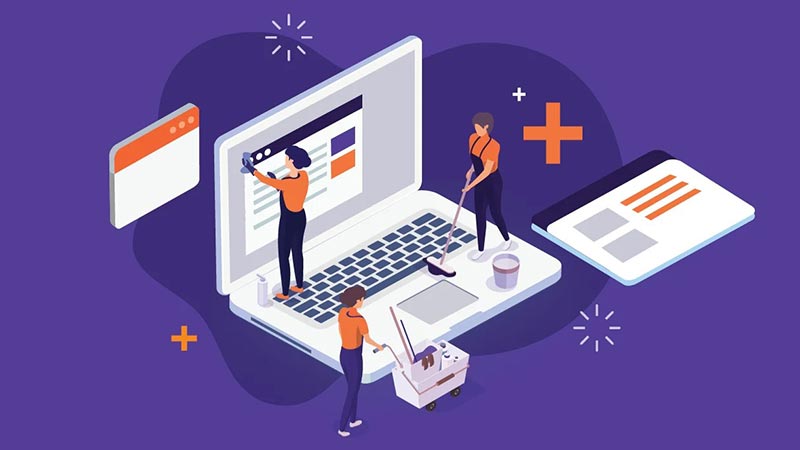
لپ تاپهای اپل هم مانند هر لپ تاپ دیگری از کش برای ذخیره برخی از اطلاعات استفاده میکند که حذف کردن آنها میتواند کمک زیادی به سیستم شما بکند. قبل از انجام هر کاری توصیه میکنیم از اطلاعات خود یک نسخه پشتیبان تهیه کرده و سپس مراحل زیر را دنبال کنید:
Finder را باز کرده و گزینه Go را انتخاب کنید. سپس Go to folder را انتخاب کنید. در پنجره جدید عبارت زیر را وارد کنید
/library/Caches
سپس گزینه روی گزینه Go کلیک کنید. با این کار به پوشه مربوط به کش برنامهها دسترسی پیدا خواهید کرد که میتوانید بسته به شناخت خود پوشههای مختلف را انتخاب کرده و آنها را حذف کنید. در نظر داشته باشید که پس از حذف، این فایلها به سطل آشغال منتقل خواهند شد که باید از آنجا هم آنها را حذف کنید.
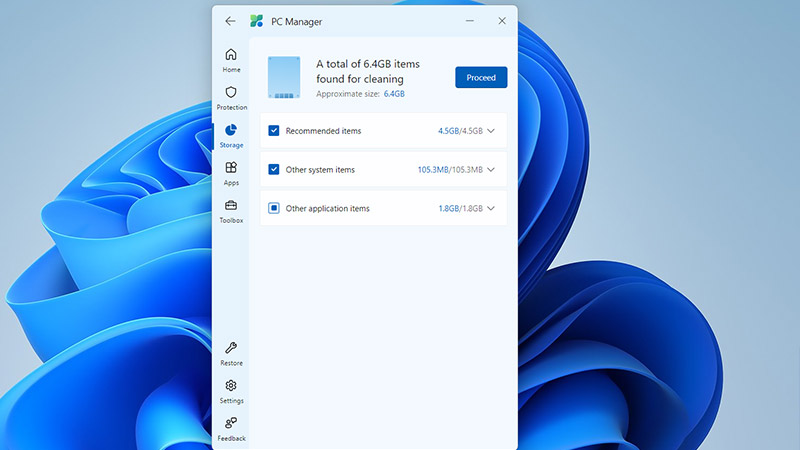
روشهای بالا برای برای انواع لپ تاپ و کامپیوتر کاربردی هستند و به راحتی میتوانید کش آنها را پاک کنید. با این وجود در برخی از موارد ممکن است استفاده از برنامههای جانبی سادهتر و سرراستتر باشد. برای این کار میتوانید یکی از برنامههای پاک کننده کش را دانلود و استفاده کنید که از بین آنها برنامههای CCleaner، Microsoft PC Manager و Total PC Cleaner بهترین گزینههایی هستند که از طریق استور مایکروسافت قابل نصب هستند.
اگر برای مک بوک خود هم دنبال برنامه جانبی میگردید به احتمال زیاد گزینهای بهتر از CCleaner یا Cleaner One پیدا نخواهید کرد.
این نرمافزارهای کاربری بسیار سادهای دارند و پس از نصب، با چند کلیک میتوانید بخش زیادی از فضای اشغال شده توسط فایلهای کش را آزاد کنید.
پاک کردن کش لپ تاپ فرایندی دائمی و تکراری است که هر چند وقت یکبار باید آن را انجام دهید تا بخشی از حافظه سیستم شما خالی شود. این کار به عملکرد روانتر و یکپارچهتر سیستم کمک کرده و باعث میشود بتوانید از سیستم خود مانند روز اول استفاده کنید. در این نوشته چگونگی پاک کردن کش لپ تاپ را به شما آموزش دادیم که امیدواریم مفید واقع شده باشد.