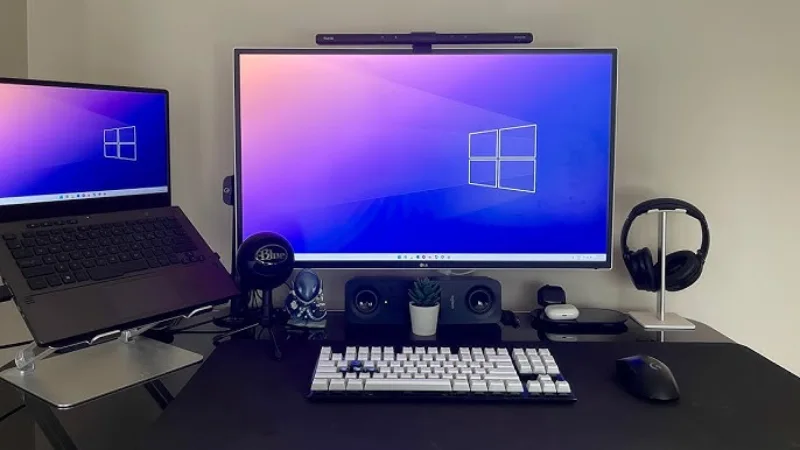اگر میخواهید فضای کاری خود را بهطور چشمگیری تغییر دهید و از دو صفحهنمایش استفاده کنید، بازیهای مورد علاقهتان را با کیفیت بالاتر بازی کنید یا تجربه ویدئو کنفرانس خود را با یک نمایشگر بزرگتر بهبود بخشید، یادگیری وصل كردن مانيتور به لپ تاپ میتواند به شما کمک کند. در این آموزش اتصال مانیتور به لپ تاپ، شما یاد خواهید گرفت که چگونه لپ تاپ خود را به یک مانیتور وصل کنید تا فضای کاری وسیعتر و کارآمدتری داشته باشید. البته پیش از خرید مانیتور توجه داشته باشید، مانیتور قابل اتصال به لپ تاپ باشد.
کابلها و پورتهای مورد نیاز برای وصل كردن مانيتور به لپ تاپ

وصل كردن مانيتور به لپ تاپ
هر مدل مانیتور یا لپ تاپ ممکن است انواع مختلفی از پورتها را ارائه دهد. رایجترین این پورتها شامل HDMI، DisplayPort، VGA و Thunderbolt هستند. البته اتصال مانیتور به لپ تاپ بدون کابل هم امکانپذیر است.
- HDMI (رابط چندرسانهای با وضوح بالا): اولین انتخاب برای اتصال یک مانیتور به لپ تاپ استفاده از کابل hdmi است، چرا که پورت HDMI هم سیگنالهای ویدئویی و هم صوتی را ارسال میکند و این پورت در بیشتر مانیتورها و لپ تاپهای مدرن وجود دارد.
- DisplayPort :DisplayPort نیز سیگنالهای ویدئویی و صوتی را منتقل میکند. این پورت پهنای باند بالاتری نسبت به HDMI دارد و معمولاً در مانیتورهای گیمینگ استفاده میشود.
- VGA (آرایه گرافیک ویدئویی): این نوع قدیمیتر پورت تنها سیگنالهای ویدئویی آنالوگ را منتقل میکند و معمولاً به رنگ آبی و با 15 سوراخ است.
- Thunderbolt: این پورت را عمدتاً باید در دستگاههای اپل جستجو کنید. پورتهای Thunderbolt میتوانند سیگنالهای قدرت، ویدئو، داده و صوتی را منتقل کنند. این پورتها با انواع مختلفی از آداپتورهای سازگار هستند و امکان اتصال به مانیتورهای HDMI، DisplayPort و VGA را فراهم میکنند.
اگر پورتهای لپ تاپ و مانیتور شما متفاوت هستند، ممکن است به یک آداپتور نیاز داشته باشید. پس از اتصال لپ تاپ و مانیتور با استفاده از کابل اتصال مانیتور به لپ تاپ، وقت آن است که تنظیمات نمایشگر خود را انجام دهید.
راهنمای گام به گام نحوه وصل كردن مانيتور به لپ تاپ

مانیتور قابل اتصال به لپ تاپ
این راهنمای گام به گام به شما نشان میدهد که چگونه یک لپ تاپ را به مانیتور متصل کنید. در ادامه روش وصل كردن مانيتور به لپ تاپ را بررسی میکنیم:
نحوه اتصال مانیتور به لپ تاپ در ویندوز 10 یا 11
آیا میتوان از یک مانیتور با لپ تاپ در ویندوز 10 یا 11 استفاده کرد؟ بله. بیشتر لپ تاپها به طور خودکار مانیتور را پس از اتصال شناسایی میکنند و تنظیم آن آسان است. طریقه اتصال لپ تاپ به مانیتور به شکل زیر است:
- لپ تاپ خود را با استفاده از کابل اتصال مانیتور به لپ تاپ (HDMI، DisplayPort، USB-C و غیره) که بر اساس پورتهای موجود در هر دو دستگاه است، به مانیتور وصل کنید.
- روی فضای خالی دسکتاپ راستکلیک کرده و سپس گزینه “تنظیمات نمایشگر” را انتخاب کنید.
- به بخش “چندین نمایشگر” بروید و انتخاب کنید که چگونه میخواهید از نمایشگرها استفاده کنید:
- “نمایش این صفحهها بهطور همزمان” – تصویر یکسانی را در هر دو نمایشگر نمایش میدهد.
- “گسترش این صفحهها” – دسکتاپ شما را روی هر دو نمایشگر گسترش میدهد.
- “نمایش فقط روی 1” یا “نمایش فقط روی 2” – تصویر فقط روی نمایشگر انتخابی نمایش داده میشود.
- پس از انتخاب تنظیمات مورد نظر خود، روی “اعمال” یا “نگهداشتن تغییرات” کلیک کنید. از این روش برای اتصال مانیتور به لپ تاپ در ویندوز 7 نیز میتوانید استفاده کنید.
نحوه اتصال مک به مانیتور
بسیاری میپرسند، ‘چگونه لپ تاپ را به مانیتور دسکتاپ متصل کنیم؟’ اگر شما یک مک دارید، راهاندازی یک مانیتور با کابل یا آداپتور مناسب ساده است:
- مانیتور خود را با استفاده از کابل مناسب (Thunderbolt، HDMI، USB-C و غیره) که با هر دو دستگاه سازگار است، به مک وصل کنید.
- از منوی اپل کلیک کرده و “تنظیمات سیستم” را انتخاب کنید.
- روی “صفحهنمایشها” کلیک کرده و سپس به تب “تنظیمات” بروید.
- تنظیمات مانیتور و لپ تاپ خود را پیکربندی کنید:
- برای گسترش دسکتاپ، روی “تنظیمات” کلیک کنید تا تنظیمات نمایشگر فعلی خود را مشاهده کنید. جعبههای نمایشگر را بکشید تا موقعیتهای آنها را نسبت به یکدیگر تنظیم کنید.
- برای تعیین یک نمایشگر اصلی، نوار منوی سفید را به مانیتوری که میخواهید به عنوان صفحه اصلی تنظیم کنید، بکشید.
- برای آینه کردن نمایشگرها، گزینه “Mirror Displays” را علامت بزنید.
نکات مهم برای اتصال لپ تاپ به مانیتور
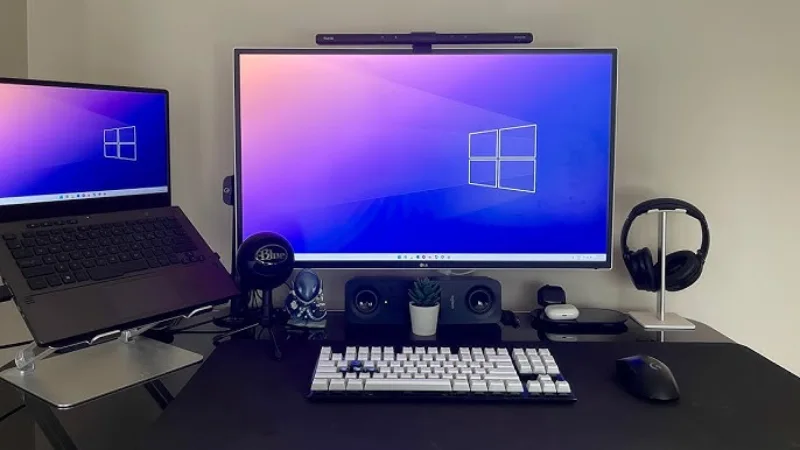
روش اتصال مانیتور به لپ تاپ
برای بهرهبرداری بهتر از تنظیمات لپ تاپ و مانیتور، این نکات را بررسی کنید:
- بیشینه کردن وضوح تصویر: اطمینان حاصل کنید که تنظیمات نمایشگر به درستی تنظیم شده است تا بهترین وضوح ممکن را از مانیتور خود دریافت کنید.
- بررسی اتصالات برق و دادهها: مطمئن شوید که کابلهای برق، کابل HDMI یا سایر اتصالات به درستی وصل شدهاند. اتصالات ضعیف معمولاً بر خروجی تاثیر میگذارند.
- استفاده از کلیدهای میانبر کیبورد: برای مدیریت راحتتر تنظیمات صفحه دوگانه (یا بیشتر)، میتوانید از کلیدهای میانبر استفاده کنید:
- ویندوز: کلید ویندوز + P به شما این امکان را میدهد که بین گزینههای مختلف نمایشگر جابجا شوید.
- macOS: کلید Command + F1 برای جابجایی بین حالتهای نمایش صفحه تکراری و گسترش دسکتاپ.
- استفاده از کیبورد و موس خارجی: اگر قصد دارید از مانیتور دوم به عنوان صفحه اصلی استفاده کنید، بهتر است کیبورد و موس خارجی تهیه کنید تا کنترل راحتتری داشته باشید.
- موقعیتیابی مانیتور: به دلایل ارگونومیک و بهبود بهرهوری، مطمئن شوید که مانیتور را به درستی قرار دادهاید. سطح ارتفاع مناسب میتواند از سطح چشم شما تا 20 درجه زیر آن باشد. همچنین، مانیتورها را حداقل 20 اینچ از چشمهای خود فاصله دهید.
چرا باید لپ تاپ خود را به مانیتور وصل کنید؟

آموزش اتصال مانیتور به لپ تاپ
پس از خرید مانیتور برای اتصال به لپ تاپ، تجربه مجازی شما به طور قابل توجهی بهبودمییابد. در اینجا برخی از مزایای اصلی این تنظیمات آورده شده است:
- اندازه صفحه بزرگتر: استفاده از یک صفحه اضافی میتواند نمایشگر وسیعتری نسبت به صفحه لپ تاپ معمولی فراهم کند، که برای چندوظیفهای، بازی یا تماشای ویدئوها ایدهآل است.
- وضوح بهتر: بسیاری از نمایشگرهای اضافی لپ تاپ وضوح بالاتری نسبت به صفحههای داخلی دارند که وضوح و جزئیات محتوای نمایش دادهشده را بهبود میبخشد.
- عملکرد دو صفحهای: با استفاده از یک مانیتور اضافی، میتوانید محتوای مختلفی را همزمان نمایش دهید و بهرهوری خود را افزایش دهید، به طوری که میتوانید بر روی یک صفحه کار کرده و از صفحه دیگر برای مشاهده یا نظارت استفاده کنید.
- ارگونومی بهتر: مانیتور کامپیوتر قابلیت تنظیم ارتفاع، زاویه و چرخش را دارد که فشار را کاهش داده و وضعیت بدنی بهتری را ایجاد میکند. لپ تاپها در این زمینه انعطافپذیری کمی دارند.
- عملکرد بهتر: یک مانیتور کامپیوتر با نرخ تازهسازی بالاتر حرکتهای روانتری را در صفحه شما فراهم میکند، که تفاوت قابل توجهی هنگام بازی یا تماشای ویدیوهای سریع ایجاد میکند.
- طول عمر بیشتر لپ تاپ: با استفاده از یک مانیتور خارجی، فشار کمتری به صفحه لپ تاپ وارد میشود و در نتیجه ممکن است عمر آن بیشتر شود.
اگر لپ تاپ به مانیتور وصل نشود چه کار کنیم؟

نحوه اتصال مانیتور به لپ تاپ
اگر مشکل اتصال لپ تاپ به مانیتور دارید و لپ تاپ شما مانیتور را شناسایی نمیکند، این مراحل عیبیابی سریع را امتحان کنید:
بررسی اتصالات کابلها
اطمینان حاصل کنید که تمام کابلها بهطور محکم وصل شدهاند و مانیتور به ورودی درست تنظیم شده است.
شناسایی دستی نمایشگر
- ویندوز: بر روی دسکتاپ راستکلیک کرده، به تنظیمات نمایشگر بروید و بر روی “تشخیص” در بخش “نمایشگرهای چندگانه” کلیک کنید.
- macOS: به “تنظیمات سیستم” > “نمایشگرها” بروید، کلید Option را نگه دارید و روی “تشخیص نمایشگرها” کلیک کنید.
آپدیت درایورها
- ویندوز: به “مدیریت دستگاهها” > “آداپتورهای نمایشگر” بروید، بر روی کارت گرافیک راستکلیک کرده و گزینه “بروزرسانی درایور” را انتخاب کنید.
- macOS: اطمینان حاصل کنید که سیستمعامل شما تحت “تنظیمات سیستم” > “بروزرسانی نرمافزار” بهروز است.
استفاده از کابلها/پورتهای مختلف
از یک کابل یا پورت جایگزین استفاده کنید، اگر در دسترس باشد. اگر از آداپتور استفاده میکنید، مطمئن شوید که از خروجی ویدئو پشتیبانی میکند.
راهاندازی مجدد دستگاهها
لپ تاپ و مانیتور را راهاندازی مجدد کنید تا اتصال تازه شود.
بررسی سازگاری
برخی لپ تاپها، بهویژه مدلهای دارای Apple Silicon، ممکن است تعداد نمایشگرهای خارجی را محدود کنند. مشخصات دستگاه خود را بررسی کنید.
اگر این مراحل کار نکرد، ممکن است مشکل سختافزاری باشد. برای دریافت کمک بیشتر، با پشتیبانی لپ تاپ خود تماس بگیرید.
نتیجهگیری
در نهایت، در دنیای دیجیتال، فضای کاری شما فقط به اندازه صفحه نمایش شما میتواند گسترده باشد. بنابراین، با اتصال لپ تاپ به یک مانیتور، پتانسیل خود را افزایش دهید و به دنیای multitasking بیوقفه و تجربههای جذاب دست یابید. با دنبال کردن راهنمای گامبهگام ما در مورد چگونگی اتصال مانیتور به لپ تاپ، میتوانید شاهد افزایش بهرهوری و آسانتر شدن روند کاری خود باشید.
سوالات متداول وصل كردن مانيتور به لپ تاپ
آیا اتصال لپ تاپ به مانیتور راحت است؟
بله، به طور کلی اتصال لپ تاپ به مانیتور آسان است. معمولاً تنها به یک کابل مناسب (مانند HDMI، VGA یا DisplayPort) نیاز دارید. سپس یک سر کابل را به لپ تاپ و سر دیگر را به مانیتور وصل میکنید. اکثر سیستمعاملها به طور خودکار مانیتور را شناسایی کرده و آن را تنظیم میکنند.
چرا لپ تاپ من مانیتور را شناسایی نمیکند؟
اگر لپ تاپ شما مانیتور را شناسایی نمیکند، دلایل مختلفی میتواند داشته باشد. کابل ممکن است خراب باشد، مانیتور ممکن است به درستی روشن نشده باشد، ورودی درست انتخاب نشده باشد یا ممکن است مشکلی در تنظیمات نمایش یا درایورهای لپ تاپ وجود داشته باشد.
آیا میتوانم چندین مانیتور را به لپ تاپ متصل کنم؟
بله، اتصال چندین مانیتور به لپ تاپ ممکن است. برخی لپ تاپها دارای پورتهای خروجی ویدئو متعدد هستند که اجازه میدهند چندین مانیتور بهطور مستقیم وصل شوند. حتی اگر لپ تاپ تنها یک پورت خروجی ویدئو داشته باشد، میتوان از دستگاههایی مانند ایستگاههای داکینگ USB یا آداپتورهای نمایشگر برای اضافه کردن مانیتورهای اضافی استفاده کرد.
نحوه اتصال مانیتور به لپ تاپ چگونه است و چطور از هر دو صفحه استفاده کنم؟
لپ تاپ خود را با کابل HDMI، DisplayPort یا کابل سازگار دیگر به مانیتور متصل کنید. سپس به تنظیمات نمایش (ویندوز: تنظیمات نمایش، macOS: تنظیمات سیستم > نمایشگرها) بروید و حالت “Extend” را انتخاب کنید تا از هر دو صفحه بهطور مستقل استفاده کنید.
چگونه صفحه لپ تاپ خود را به یک مانیتور دیگر متصل کنم؟
از کابل HDMI، VGA یا کابل سازگار دیگری برای اتصال لپ تاپ به مانیتور استفاده کنید. سپس در تنظیمات نمایش، گزینه “Duplicate” یا “Mirror” را انتخاب کنید تا همان محتوا در هر دو صفحه نمایش داده شود.

در این مطلب به بررسی اقتصادی ترین گوشی سامسونگ در سال ۲۰۲۴ می پردازیم
نقد و بررسی گوشی گلکسی a16 سامسونگ