این مطلب را با دوستان خود به اشتراک بگذارید

فهرست مطالب
اگر به تازگی کامپیوتر یا کارت گرافیک خریدهاید یا مدتی از کار با کامپیوتر و لپ تاپتان گذشته است اما به عملکرد درست کارت گرافیک شک دارید، باید تست سلامت کارت گرافیک را انجام دهید. اما میدانید چطور و با چه برنامه تست سلامت کارت گرافیک را میتوانید انجام دهید؟ اگر با نحوه انجام کار آشنا نیستید، نگران نباشید؛ کافیست تا انتهای این مطلب تکنولایف با ما همراه باشید تا با نحوه بررسی سلامت کارت گرافیک در ویندوز و برنامههای مخصوص آن آشنا شوید.

کارت گرافیک یکی از اجزای مهم کامپیوتر است که نقش کلیدی در پردازشهای گرافیکی و اجرای برنامهها دارد. فرقی ندارد که از کارت گرافیک ایسوس استفاده میکنید یا MSI، Gigabyte، XFX و دیگر برندها؛ خرابی کارت گرافیک منجر به کارکرد نادرست سیستم یا حتی از کار افتادن کامل آن میشود. پس باید قبل از جدی شدن مشکل، علت را پیدا و برطرف کنید تا کارهایتان مختل نشود. شناسایی زودهنگام مشکلات کارت گرافیک باعث تعمیر با تعویض به موقع قطعه شده و هزینه کمتری را به شما تحمیل میکند.

اگر لپ تاپ یا کامیپوترتان را به تازگی خریداری کردهاید یا سیستمتان عملکرد گرافیکی مناسبی ندارد باید کمک روشهای اعلام شده در این مطلب تست سلامت کارت گرافیک را انجام دهید تا از سلامت کارت گرافیک مطمئن شوید. در ادامه سایر زمان هایی که باید برای تست سلامت کارت گرافیک اقدام کنید را بیان کردهایم:
با خراب شدن کارت گرافیک مشکلات ریز و درشتی در کارکرد سیستم بوجود میآید که مهمترین این نشانهها عبارتند از:

بالا رفتن دما، هنگ کردن یا مشکل در اجرای برنامه ها همه از نشانههای خرابی کارت گرافیک است.
در ادامه به سوال «از کجا بفهمیم کارت گرافیک سالم است» پاسخ میدهیم و تمام روش تست سلامت کارت گرافیک را بیان میکنیم.
قبل از نصب نرم افزار سلامت کارت گرافیک بهتر است ابتدا از ابزارهای خود ویندوز استفاده کنید؛ در صورتیکه این ابزارها وضعیت سلامت کارت گرافیک را برای شما مشخص نکرد میتوانید نرم افزارهای مخصوص را روی سیستم نصب کنید. برای تست سلامت کارت گرافیک در ویندوز 10 دو روش وجود دارد که در ادامه آنها را آموزش میدهیم:
روش اول:
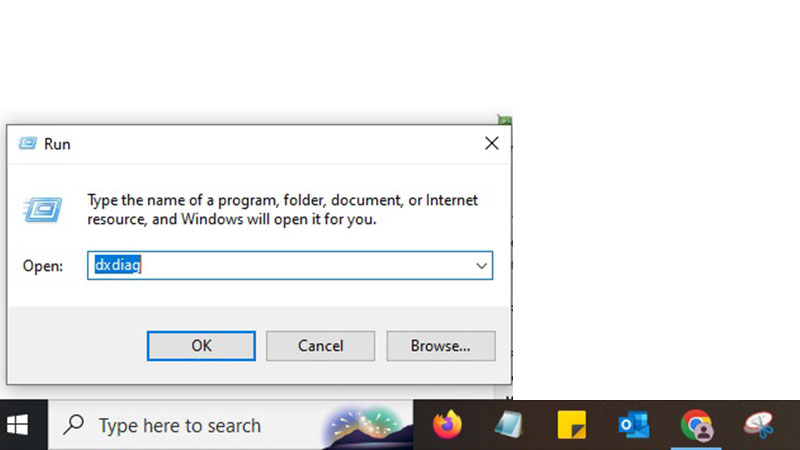
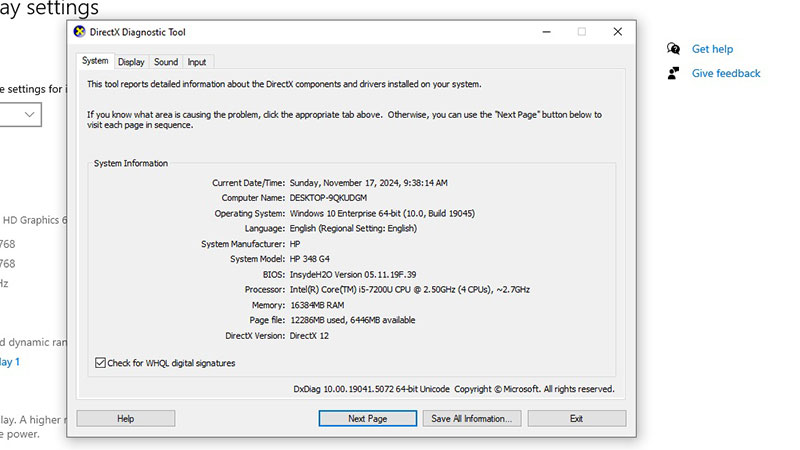
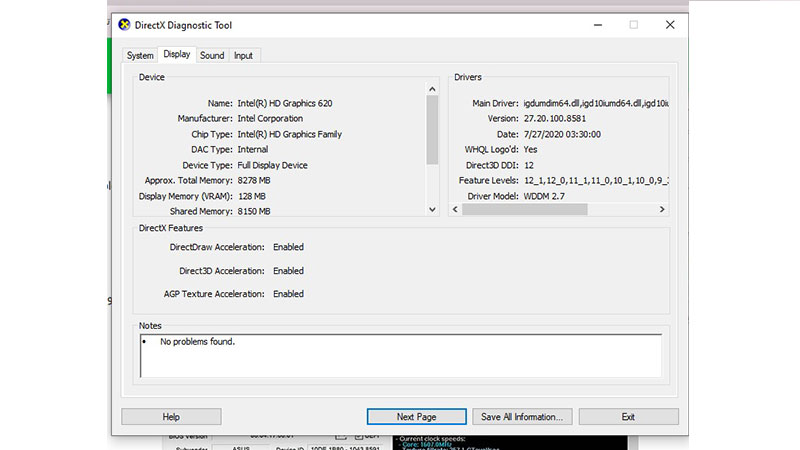
روش دوم:
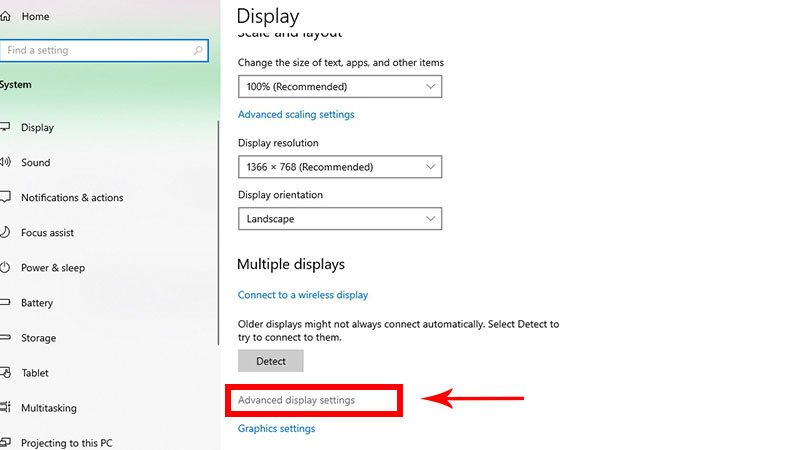
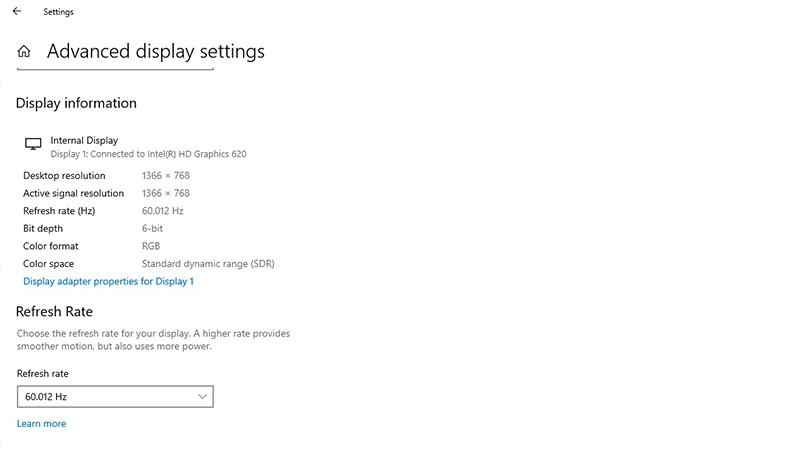
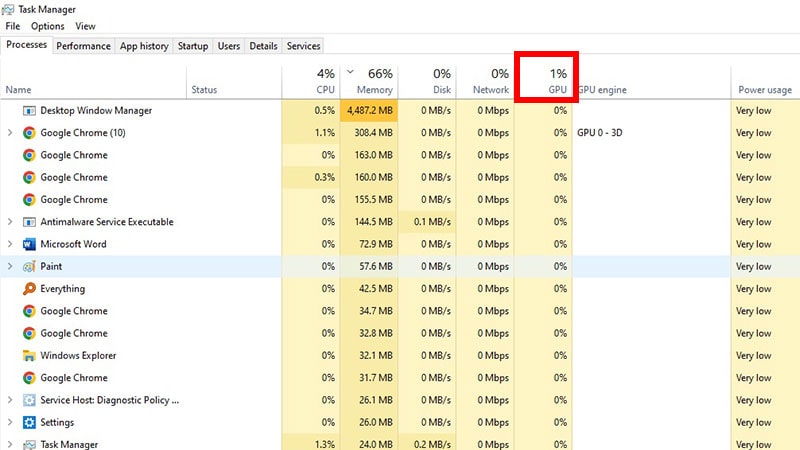
روشهای متعددی برای تست سلامت کارت گرافیک وجود دارد. اما این نرم افزارها درصدی از سلامت را نمایش میدهند و بررسی دقیق پیچیدهتر است. کارتهای گرافیک به دلیل ساختار خاص خود طول عمر بالایی دارند و اگر در شرایط استاندارد و با دمای مناسب استفاده شوند، میتوانند برای سالها عملکرد خوبی داشته باشند. با این حال، استفادههای خاص مانند ماینینگ و اورکلاکینگ که نیازمند کار مداوم و شدید است، میتواند منجر به داغ شدن بیش از حد و در نهایت کاهش کارایی یا خرابی آن شود. در چنین مواردی، بهترین روش برای بررسی سلامت کارت گرافیک این است که آن را تحت فشار کاری شدید آزمایش کنید. در ادامه با 6 برنامه تست سلامت کارت گرافیک آشنا میشویم:
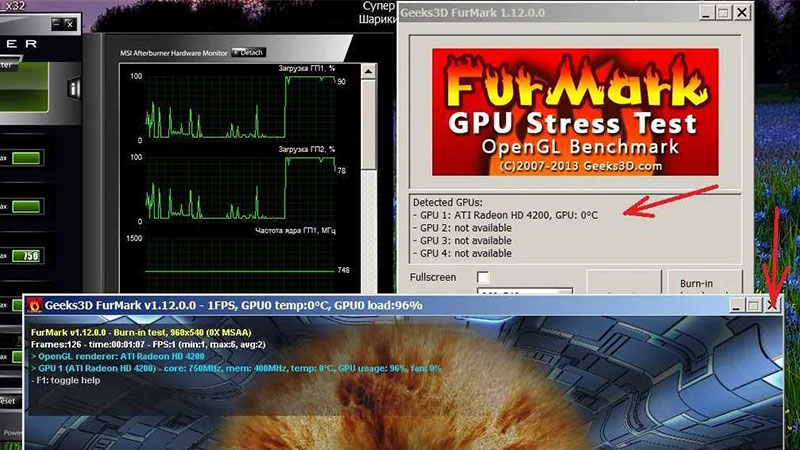
FurMark اولین نرم افزار تست سلامت کارت گرافیک است که توسط سایت معتبرGeeks3D تولید شده است. این نرمافزار سبک اما بسیار قدرتمند است و با استفاده از فناوری OpenGL، فشار زیادی روی کارت گرافیک وارد میکند تا عملکرد و پایداری آن را ارزیابی کند. از قابلیتهای FurMark میتوان به امکان انتخاب رزولوشن، فعالسازی Anti-Aliasing برای بهبود کیفیت انیمیشنها و سوئیچ بین دو انیمیشن مختلف با استفاده از کلید Space اشاره کرد.
هنگام تست کارت گرافیک با این نرمافزار اطلاعاتی مانند تعداد فریمهای رندر شده، نرخ فریم در هر ثانیه، میزان استفاده از GPU و دمای کارت گرافیک نمایش داده میشود. پس از اتمام تست نیز نرمافزار یک امتیاز تحت عنوان Score به کارت گرافیک میدهد که میتوانید آن را در وبسایت Geeks3D با سایر کارت گرافیکها مقایسه کنید.
این برنامه همچنین دارای قابلیتهای GPU-Z برای نمایش اطلاعات دقیق کارت گرافیک، GPU Shark برای نظارت بر ویژگیهای پردازنده گرافیکی و CPU Burner برای تست پردازنده است. با این حال، باید توجه داشته باشید که نرم افزار FurMark فشار بسیار زیادی به سختافزار وارد میکند، بنابراین توصیه میشود افرادی که تجربه کافی در اورکلاک یا مدیریت کارت گرافیک ندارند، از آن استفاده نکنند. همچنین برای استفاده امنتر میتوانید بدون تغییر تنظیمات پیشفرض، تستهایی با فشار معمولی اجرا کنید و با فعالسازی گزینه GPU Temperature Alarm، برنامه را طوری تنظیم کنید که در صورت افزایش دما به سطح مشخص، به شما هشدار دهد.
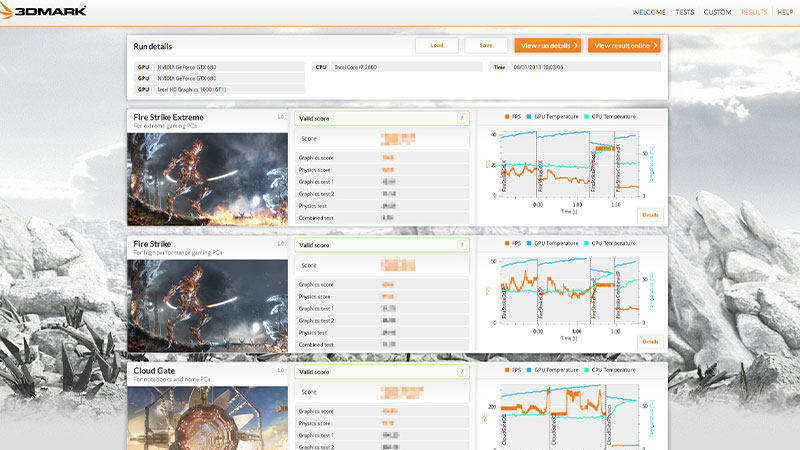
دومین نرم افزاری که میتوانید برای پاسخ به سوال چگونه بفهمیم کارت گرافیک لپ تاپ سالم است از آن استفاده کنید، 3Dmark است. این نرم افزار به عنوان یک پلتفرم قدرتمند و پرطرفدار برای بنچمارک کردن سختافزار، در سطح جهانی بسیار کاربرد دارد. به کمک این نرم افزار میتوانید عملکرد کارت گرافیک خود را در تستهای متنوع ارزیابی و از سلامت آنها مطمئن شوید. 3Dmark مجموعهای از تستهای مختلف را اجرا میکند و پس از پایان فرایند، یک امتیاز کلی به سیستم شما میدهد. این امتیاز قابل مقایسه با سایر کاربران در سراسر جهان است و به شما این امکان را میدهد که عملکرد کارت گرافیک خود را با دیگران بسنجید. از ویژگیهای برجسته این نرم افزار میتوان به موارد زیر اشاره کرد:
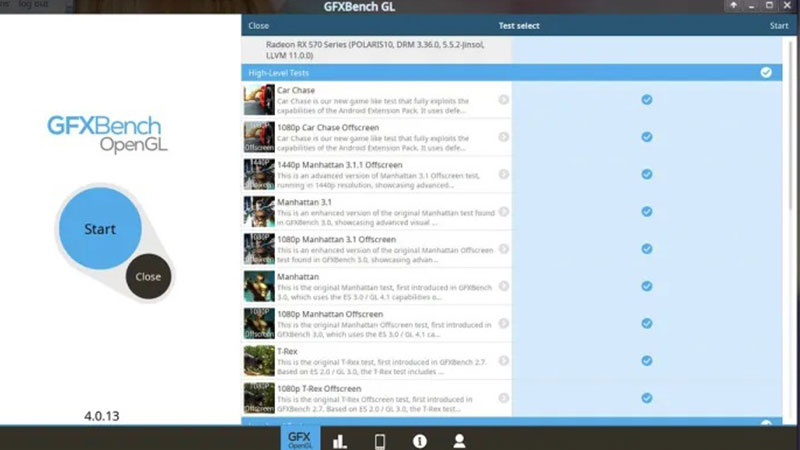
سومین مورد از لیست نرم افزار تست سلامت کارت گرافیک لپ تاپ و کامپیوتر متعلق به GFXBench است. این ابزار با تحلیل دقیق عملکرد کارت گرافیک، اطلاعات جامعی در اختیار شما قرار میدهد. کار با این نرم افزار بسیار ساده است و به سرعت میتوانید آن را دانلود و سیستم نصب کنید. همچنین این نرمافزار برای کارتهای گرافیک قدیمیتر مانند GT 1030 یا RX 580 نیز کاربردی است و کاربران این کارت گرافیکها هم میتوانند از آن برای تست سلامت کارت گرافیک استفاده کنند.
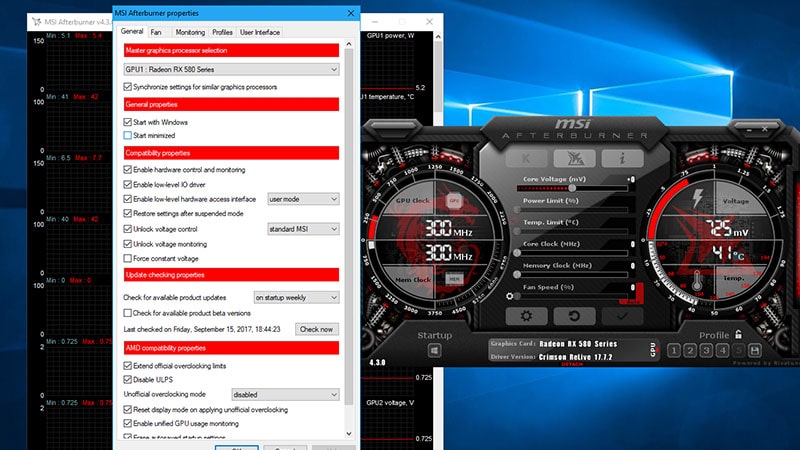
برنامه MSI Afterburner یکی از قدرتمندترین ابزارها برای بررسی عملکرد و بنچمارک کردن کارت گرافیک است. این نرمافزار کاملاً رایگان بوده و به کاربران اجازه میدهد در هر زمان، پارامترهایی مانند دما، سرعت فنها و عملکرد کلی کارت گرافیک را تحت نظر داشته باشند. علاوه بر اینها در این برنامه قسمت ویژهای وجود دارد که امکان اورکلاک کردن کارت گرافیک با چند کلیک ساده را برای شما فراهم میکند.
با استفاده از MSI Afterburner میتوانید عملکرد کارت گرافیک را بهبود ببخشید، اما باید توجه داشته باشید که اورکلاک کردن بدون دانش و تجربه کافی ممکن است به کارت گرافیک آسیب برساند. بنابراین، اگر با این فرآیند آشنایی ندارید، بهتر است کار را به یک متخصص بسپارید.
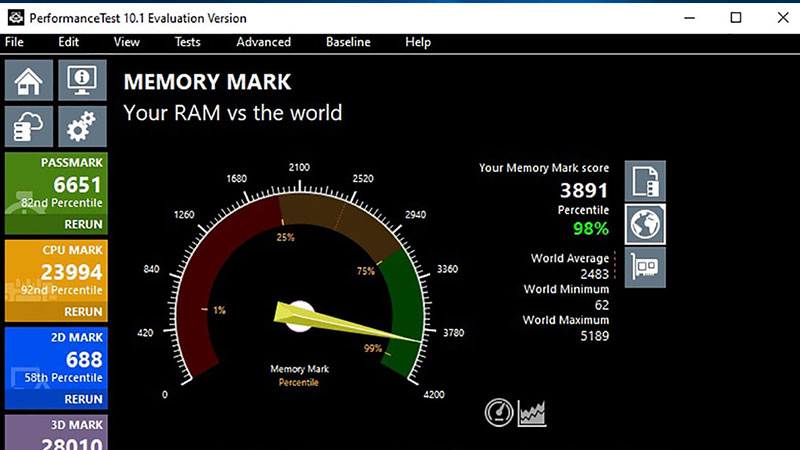
پنجمین نرم افزار تست سلامت کارت گرافیک لپ تاپ و کامپیتور،PassMark است. خوشبختانه این برنامه با نسخههای قدیمی ویندوز مانند ویندوز ۷ و ۸، نیز سازگار است. اگرچه این برنامه اطلاعات بسیار دقیقی در زمینه تجزیه و تحلیل عملکرد کارت گرافیک ارائه میدهد، اما تنها استفاده از آن برای ۳۰ روز رایگان است و بعد از این مدت برای دسترسی کامل و قانونی به تمامی امکانات آن، باید نسخه پولی نرمافزار را خریداری کنید.
یکی از مهمترین ویژگیهای PassMark، قابلیت اجرای تست گرافیکی دوبعدی است که حتی میتوانید آن را از طریق یک فلش USB نیز اجرا کنید. همچنین، برای ارزیابی عملکرد گرافیکی سهبعدی، این برنامه از تستهای DirectX 9 تا DirectX 12 پشتیبانی میکند.
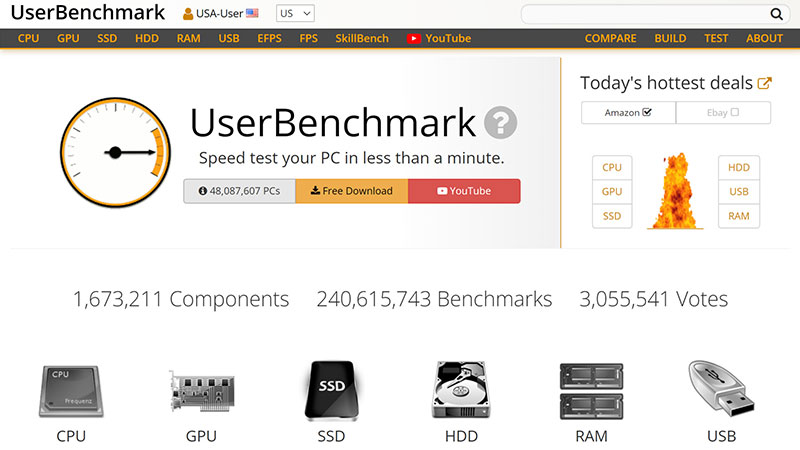
آخرین موردی که در لیست نرم افزار های تست سلامت کارت گرافیک بررسی میکنیم، UserBenchmark است. این نرم افزار یکی از سریعترین و کاربردیترین ابزارها برای ارزیابی سلامت و عملکرد کارت گرافیک است. با مراجعه به وبسایت این برنامه، میتوانید اطلاعات جمعآوریشده از سختافزار خود را با کارتهای گرافیک دیگر مقایسه کنید. یکی از ویژگیهای برجسته این نرمافزار، توانایی تخمین عملکرد کارت گرافیک در اجرای بازیهای ویدیویی مبتنی بر DirectX است. UserBenchmark بهصورت دقیق تحلیل میکند که آیا کارت گرافیک سیستم شما از توانایی کافی برای اجرای روان و بدون مشکل بازیهای ویدیویی را دارد است یا خیر.
در این مقاله به سوال چگونه از سلامت کارت گرافیک مطمئن شویم، پاسخ دادیم و نشانههای خرابی کارت گرافیک و 6 نرم افزار مفید برای تست این قطعه را معرفی کردیم. اگر به تازگی اقدام به خرید لپ تاپ یا کارت گرافیک کردهاید باید از روشهای اعلام شده در این مطلب، وضعیت دستگاه را بررسی کنید تا از سلامت سیستمتان مطمئن شوید.