این مطلب را با دوستان خود به اشتراک بگذارید

فهرست مطالب
طبق بررسیهای انجام شده و آمارهای موجود مشخص شده است که کاربران ایفونها بسیار وفادارتر از کاربران اندروید هستند و به سختی از اکوسیستم اپل خارج میشوند. همین موضوع باعث میشود که بیشتر کاربران ایفونها بعد از چند سال گوشی خود را با ایفون جدید عوض کنند. از طرفی انتقال اطلاعات از سختیهای خرید گوشی جدید است که شاید برای خیلیها دردسر باشد؛ با اینکه تکنولوژی پیشرفت زیادی کرده و راههای زیادی برای انتقال اطلاعات بهوجود آمده، اما بسیاری از کاربران هنوز در زمان جا به جایی فایلها از گوشی قدیمی به گوشی جدید به مشکل برمیخورند و نمیتوانند انتقال اطلاعات را بهراحتی انجام دهند.

در این مطلب به شما آموزش میدهیم که چگونه اطلاعات را از ایفون قدیمی خود به گوشی آیفون جدید انتقال دهید و از همان ابتدا گوشی جدید را با تنظیمات و اطلاعات ایفون قبلی مورد استفاده قرار دهید.
برای خرید گوشی های آیفون به سایت تکنولایف مراجعه کنید: گوشی اپل
برای انتقال اطلاعات از ایفون قدیمی به ایفون جدید به هیچ برنامهای نیاز ندارید و تنها با گزینههای موجود در خود IOS میتوانید این کار را به راحتی انجام دهید. اپل در IOS 15 قابلیتی به نام Prepare for new iphone را معرفی کرده است که به کمک آن میتوانید به راحتی اطلاعات را بین گوشی قدیمی و جدید خود منتقل کنید.
طبق این قابلیت اپل به مدت ۲۱ روز به شما فضای اضافی در آیکلود میدهد تا بتوانید از این طریق دیتای خود را در این فضا آپلود کرده و سپس به گوشی جدید منتقل کنید. توجه داشته باشید که این کار نیاز به اینترنت سریع و حجم زیاد دارد و باید صبر و حوصله زیادی داشته باشید.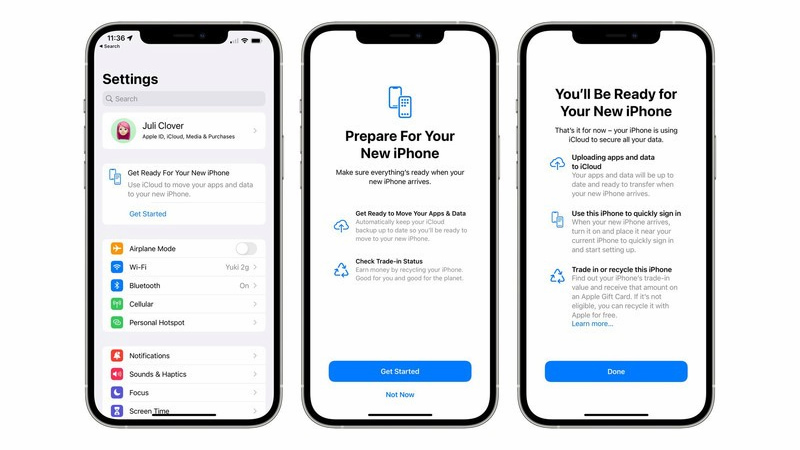
برای انتقال اطلاعات آیفون به آیفون در ios 15 از این طریق مراحل زیر را پشت سر بگذارید:
از این پس فرآیند آپلود اطلاعات آغاز میشود و میزان پیشرفت آن را میتوانید در تنظیمات و بالای صفحه مشاهده کنید.
تفاوتی ندارد که به دنبال انتقال اطلاعات آیفون به آیفون در ios 14 باشید یا انتقال اطلاعات آیفون به آیفون در ios 13، در هر صورت راحتترین راه همین روش Quick Start است.
این روش نیاز به اینترنت پر سرعت یا حتی استفاده از حجم زیاد اینترنت ندارد و تنها باید دو گوشی در کنار هم باشند. در ادامه مراحل این روش را توضیح میدهیم و پیشنهاد میکنیم از این روش برای انتقال اطلاعات استفاده کنید.
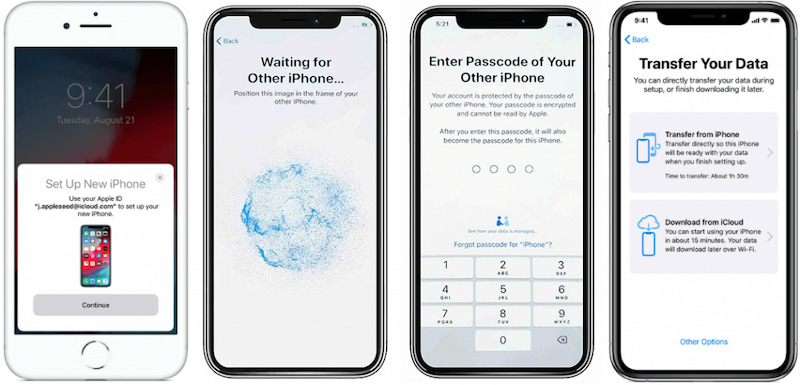

بک آپ گرفتن از اطلاعات گوشی به روی ایکلود نه تنها باعث میشود تا به راحتی بتوانید اطلاعات خود را از ایفون قدیمی به ایفون جدید انتقال دهید بلکه باعث میشود خیال شما از بابت اطلاعات موجود به روی گوشی آسوده باشد و نگران از دست دادن اطلاعات به دلیل گم شدن گوشی یا حتی دزدیده شدن آن نباشید.

مراحل زیر را پشت سر بگذارید:
اگر بخواهید اطلاعات را از ایفون قدیمی به ایفون جدید از طریق کامپیوتر یا لپ تاپ ویندوزی انتقال دهید به برنامه آیتونز نیاز دارید. برای دانلود این برنامه میتوانید به این لینک مراجعه کرده و یا به هر طریق دیگری این برنامه را دانلود و نصب کنید.
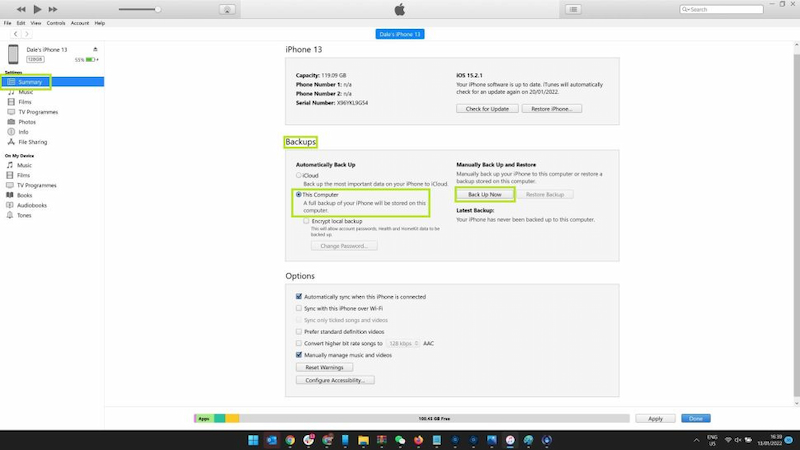
پس از نصب آیتونز مراحل زیر را پشت سر بگذارید:
برای انتقال اطلاعات از ایفون قدیمی به ایفون جدید با استفاده از مک بوک باید از برنامه Finder استفاده کنید. مراحل زیر را پشت سر بگذارید تا بتوانید اطلاعات را با موفقیت از ایفون قبلی خود به ایفون جدید منتقل کنید.
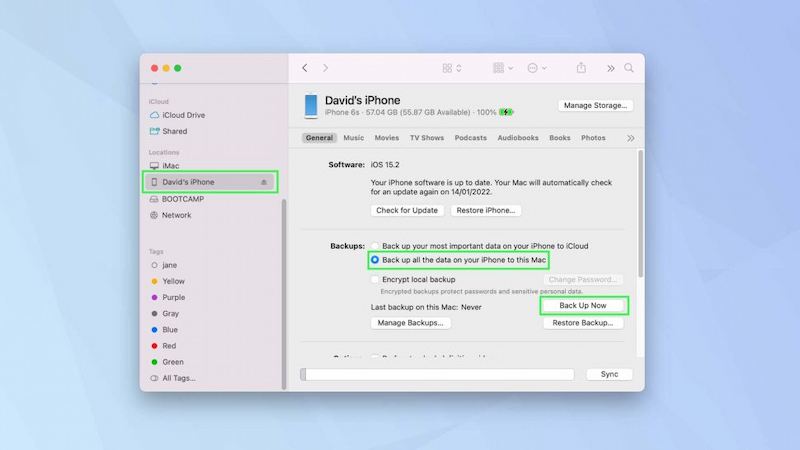
بیشتر بخوانید:
تغییر موزیک پلیر پیش فرض در آیفون و آیپد
اگر به فکر انتقال اطلاعات بین دو گوشی آیفون هستید و دسترسی به کامپیوتر و لپتاپ یا کابل انتقال اطلاعات آیفون به آیفون ندارید، بهترین روش استفاده از ویژگیهای اختصاصی آیفونها است. این ویژگی ایردراپ یا AirDrop نام دارد که به کمک آن میتوانید به راحتی عملیات انتقال اطلاعات بین دو آیفون بدون کابل را انجام دهید.

بیشتر بخوانید:
هرآنچه در مورد آیفون ۱۴ اپل میدانیم
در کنار ویژگیهایی که خود اپل برای انتقال اطلاعات بین دو آیفون ایجاد کرده، نرمافزارهای انتقال اطلاعات بین دو آیفون هم برای این کار بسیار کارآمد هستند. البته بهترین نرمافزار برای انتقال اطلاعات همان آیتیونز است؛ اما میخواهیم بیشتر به سراغ برنامههای غیر تخصصی و آسانتر برویم.
بهترین برنامه برای انتقال فایل بین ایفونها بدون نیاز به کابل یا کامپیوتر، برنامه google Drive است که با نصب آن، میتوانید فایلهایی که میخواهید برای یک آیفون دیگر بفرستید را درون آن قرار دهید و در صورت نیاز، در گوشیای که مد نظر دارید اکانت گوگل درایو خود را باز کنید و فایلها را دانلود کنید. توجه داشته باشید این حجم محدود است و برای قرار دادن فایلها روی فضای ابری گوگل درایو نیاز به اینترنت قوی دارید.

بیشتر بخوانید:
آموزش اتصال ایرپاد به اندروید
در ادامه بد نیست که برخی از تنظیمات ایفونها که کاربرد زیادی دارند و شاید از دید شما پنهان مانده باشند را با هم مرور کنیم.
گوشی یک وسیلهی کاملا شخصی است و هر کاربری در آن اطلاعات شخصی خود را دارد و طبیعتا دوست ندارید که دیگران به این اطلاعات دسترسی داشته باشند. اما از طرفی گاهی مجبور میشویم که گوشی خود را در اختیار خانواده قرار دهیم تا مثلا عکسهای گرفته شده با دوربین را مشاهده کنند.
در این مواقع به راحتی میتوانید عکسهای دلخواه را از گالری پنهان کنید تا از این طریق کسی نتواند به این تصاویر دسترسی داشته باشد. برای انجام این کار به برنامه Photos بروید و عکس و فیلمهایی که میخواهید آنها را پنهان کنید، انتخاب کرده و سپس به روی گزینهی Share در پایین صفحه کلیک کنید.
از این منو گزینهی Hide را انتخاب کنید و تایید کنید که میخواهید این موارد پنهان شوند. برای این که بار دیگر بتوانید این تصاویر را به گالری گوشی برگردانید کافیست به بخش آلبومها در برنامه Photos بروید و بخش Hidden under utilities را انتخاب کنید. حال به سادگی میتوانید موارد را انتخاب کرده و به بخش اصلی گالری بازگردانید.

ممکن است بخواهید در خانه وسیلهای را تراز کنید و آن را دقیقا در مکانی قرار دهید. یا مثلا ممکن است بخواهید ماشین لباسشویی موجود در خانه را پس از جابجایی دوباره تراز کنید که بهترین عملکرد را داشته باشد.
برای این کار به سادگی میتوانید به قابلیت تراز موجود در ایفون خود مراجعه کنید. به برنامه Measure بروید و در پایین سمت راست گزینهی Level را انتخاب کنید. حال کافیست ایفون را به روی سطح مورد نظر قرار دهید تا در نمایشگر به شما نشان داده شود که در چه مکانی وسیله شما دقیقا تراز است.
هرچقدر هم که صدای اسپیکرهای گوشی ما بلند باشد باز هم در مواقعی که در مکانهای شلوغ هستیم صدای گوشی به گوشمان نمیرسد و از طریق ویبره متوجه تماس یا اعلان دریافتی میشویم.
به همین دلیل ویبره اهمیت زیادی در متوجه شدن اعلانهای مختلف دارد و چه بهتر که بتوانید در گام اول این ویبره را شخصیسازی کرده و در ادامه برای اعلانهای مختلف نوع ویبره متفاوتی تعریف کنید.
برای دسترسی به این قابلیت به تنظیمات و سپس بخش Sounds & Haptics بروید و در گام اول مطمئن شوید که دو گزینهی Vibrate on ring و Vibrate on silent روشن هستند.
در ادامهی این بخش و در قسمت Sounds and Vibration Patterns میتوانید انتخاب کنید تماس دریافتی، پیام، ایمیلها، یاداور، Airdrop و … چه نوعی ویبرهای داشته باشند. حال به روی هر کدام از این بخشها که کلیک کنید در بالا گزینهای تحت عنوان Vibration به چشم میخورد.
زمانی که به روی Vibration کلیک کنید به بخشی منتقل میشوید که در آن میتوانید از بین حالتهای پیش فرض موجود یکی را به دلخواه انتخاب کنید. اگر هیچ کدام از این ویبرهها مطابق با سلیقه شما نبود به سادگی به گزینهی Create new vibration بروید و ویبره خود را بسازید.
برای این کار، هر بار که دست خود را به روی نمایشگر بزنید یا نگه دارید ویبره ثبت میشود. همچنین هر بار که دست خود را بردارید این ویبره متوقف میشود. با همین ساز و کار ساده میتوانید هر ویبرهای که دوست دارید را برای گوشی تعریف کنید تا در مکانهای شلوغ بهتر بتوانید نوع اعلان دریافتی را تشخیص دهید.
کنترل سنتر بخشی است که دائما با آن سر و کار دارید و باید موارد مختلف را به گونهای در آن انتخاب کنید که به راحتی بتوانید به میانبرهای مختلف دسترسی داشته باشید. کنترل سنتر بخشی است که در ایفونهای دارای ناچ با سوایپ از بالا سمت راست باز میشود و در ایفونهای قدیمیتر با کشیدن دست از پایین به سمت بالا.
برای شخصیسازی کردن این بخش به تنظیمات و سپس بخش Control center بروید و گزینههای دلخواه را اضافه کرده و گزینههای بدون کاربرد را حذف کنید. همچنین مکان این میانبرها را میتوانید با کشیدن انگشت از گوشهی سمت چپ نوشتهها تغییر دهید.
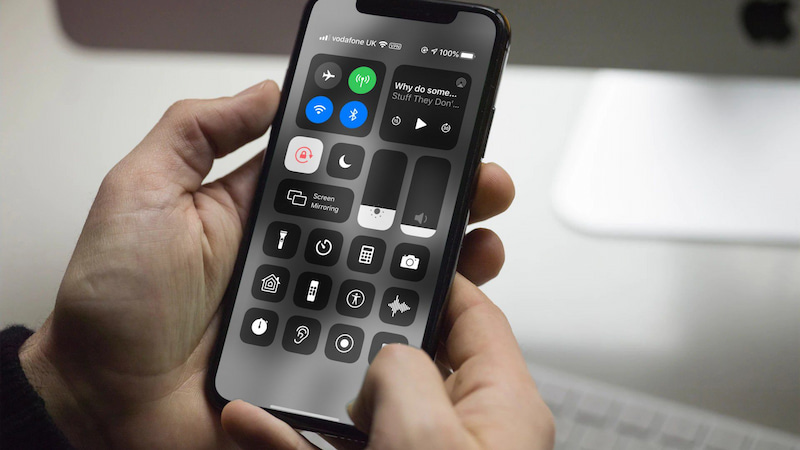
در نظر داشته باشید که در کنترل سنتر به روی هر کدام از گزینهها که دست خود را نگه دارید منویی از گزینههای کاربردی آن برنامه باز میشود که میتوانید از این قابلیت استفاده کنید.
مثلا اگر دست خود را به روی دوربین نگه دارید گزینههایی مثل سلفی و فیلم برداری و … نمایش داده میشود و در صورتی که این کار را برای میانبر چراغ قوه انجام دهید میتوانید شدت نور آن را به دلخواه تنظیم کنید.
یکی از مهمترین اقدامات در زمینه این که حافظه داخلی ایفون خود را خالی کنید این است که بدانید کدام برنامهها یا چه نوع اطلاعاتی از قبل عکس و فیلم و … فضای بیشتری از گوشی شما را اشغال کرده است.
برای اطلاع از این موضوع به تنظیمات و سپس بخش General بروید و گزینهی iPhone Storage را انتخاب کنید. در این صفحه به طور کامل به شما نشان داده میشود که هر نوع اطلاعات چه مقدار از حافظه داخلی گوشی شما را در اختیار دارند.
در ادامه برخی برنامهها به شما نشان داده میشوند که حافظه زیادی را به اشغال خود درآوردهاند. اگر برنامهای در این لیست به چشمتان میآید که خیلی از آن استفاده نمیکنید پیشنهاد میکنیم حتما دیتای موجود آن را از روی گوشی حذف کنید.
در همین بخش بالا که هستید به دنبال برنامههایی باشید که حجم زیادی دارند ولی به دلیل داشتن دیتاهای مهم نمیتوانید آنها را از گوشی خود حذف کنید. مثلا تصور کنید که یک برنامه ۴۰۰ مگابایت حجم داشته باشد و شما خیلی از آن استفاده نکنید، ولی چون اطلاعات مهمی در این برنامه دارید نمیتوانید آن را حذف کنید. در اینجا گزینهی Offload app به کارتان میآید و به شما کمک میکند تا فضای مورد نظر را آزاد کنید.
اگر طبق توضیحات بالا (بخش قبل) به روی برنامهای کلیک کنید و سپس Offload app را بزنید خود برنامه از گوشی شما حذف شده و فضای اشغال شده توسط آن آزاد میشود، اما مزیت این روش این است که دیتای موجود به روی گوشی همچنان باقی میماند و زمانی که بار دیگر شما برنامه را به روی ایفون خود نصب کردید این برنامه از دیتاهای موجود از قبل استفاده خواهد کرد.
برای این که اعلان دریافتی را بهتر متوجه شوید میتوانید مشخص کنید که هنگام دریافت اعلانهای مختلف نمایشگر گوشی چشمک بزند. برای دسترسی به این قابلیت به تنظیمات و سپس بخش Accessibility بروید و به روی Audio/Visual کلیک کنید.
در این قسمت به روی گزینهی LED Flash for alerts کلیک کرده و این قابلیت را روشن کنید. توجه داشته باشید که این ویژگی تنها در صورتی کار میکند که گوشی قفل باشد.
همان طور که میدانید اکثر گوشیهای اندرویدی به صورت پیش فرض منو دارند یا حداقل شما میتوانید انتخاب کنید که برنامهها در منو قرار بگیرند یا در صفحه اصلی. اما در گوشیهای آیفون، هیچ گاه منو وجود نداشته و همواره برنامهها به روی صفحه اصلی قرار میگیرد.
این اتفاق باعث میشود گاهی هوم اسکرین ایفون شما بسیار شلوغ شود و به این ترتیب نتوانید به سادگی برنامههای مورد نیاز خود را پیدا کنید. برای حل این مشکل میتوانید برنامههایی که کمتر استفاده میکنید را در یک صفحه قرار دهید و سپس کل آن صفحه را پنهان کنید.

برای انجام این کار دست خود را به روی یکی از صفحات نگه دارید تا به حالت ادیت منتقل شوید و حالا در این مرحله به روی علامت بیضی شکل نمایش دهندهی تعداد صفحات کلیک کنید. در این مرحله تنها کافیست تیک زیر هر صفحهای که میخواهید آن را پنهان کنید بردارید.
هرگاه نیاز داشتید که دوباره این صفحه پنهان شده را به لیست صفحات هوم اسکرین برگردانید تنها کافیست همین مرحل را طی کرده و به سادگی دوباره تیک زیر آن صفحه به خصوص را روشن کنید.
به دلایل مختلف ممکن است که با گوشی خود صدایی را ضبط کرده باشید. مثلا در دوران کلاسهای حضوری دانشگاه (البته قبل از کرونا) یا حتی کلاس زبان حضوری حال حاضر صدای استاد را ضبط کرده باشید و بخواهید بار دیگر در خانه به آن گوش دهید.
کیفیت ضبط صدای گوشیهای ایفون به طور کلی مناسب و خوب است اما با استفاده از یک قابلیت در نظر گرفته شده میتوانید نویز موجود در این وویسها را به حداقل برسانید و صدایی کاملا واضح و شفاف را گوش دهید.
برای این کار باید به سراغ صداهای ضبط شده خود بروید و به روی سه نقطهی موجود کلیک کنید تا گزینهی Edit recording ظاهر شود. حال کافیست از منوی بالا به روی علامت سمت چپ کلیک کنید تا گوشی به صورت نرم افزاری نویزهای موجود در صدای ضبط شده را حذف کند.
اگر گوشی ایفون شما زیاد زنگ میخورد و بخش زیادی از این تماسها افراد ناشناسی هستند که نمیخواهید به آنها پاسخ دهید باید این گزینه را روشن کنید. در صورت روشن کردن این گزینه گوشی دیگر تنها در صورت دریافت تماس از افراد ذخیره شده در لیست مخاطبین اهنگ زنگ را پخش میکند و در غیر این صورت شما حتی متوجه دریافت این تماس نخواهید شد.
برای روشن کردن این قابلیت کافیست به تنظیمات و سپس بخش Phone بروید و به روی گزینه Silence unknown caller کنید تا این گزینه روشن شود.

انتقال اطلاعات از ایفون قدیمی به ایفون جدید از طریق Quick Start چگونه است؟ تفاوتی ندارد که به دنبال انتقال اطلاعات آیفون به آیفون در ios 14 باشید یا انتقال اطلاعات آیفون به آیفون در ios 13 در هر صورت راحتترین راه همین روش Quick Start است. این روش نیاز به اینترنت پر سرعت یا حتی استفاده از حجم زیاد اینترنت ندارد و تنها باید دو گوشی در کنار هم باشند. در ادامه مراحل این روش را توضیح میدهیم و پیشنهاد میکنیم از این روش برای انتقال اطلاعات استفاده کنید.
انتقال اطلاعات آیفون به آیفون با آیتونز چگونه است؟ اگر بخواهید اطلاعات را از ایفون قدیمی به ایفون جدید از طریق کامپیوتر یا لپ تاپ ویندوزی انتقال دهید به برنامه آیتونز نیاز دارید. برای دانلود این برنامه میتوانید به این لینک مراجعه کرده و یا به هر طریق دیگری این برنامه را دانلود و نصب کنید. پس از نصب آیتونز مراحل گفته شده در متن را پشت سر بگذارید تا اطلاعات به ایفون جدید شما منتقل شود.
برنامه انتقال اطلاعات ایفون به ایفون کدام است؟ برای انتقال اطلاعات از ایفون قدیمی به ایفون جدید به هیچ برنامهای نیاز ندارید و تنها با گزینههای موجود در خود IOS میتوانید این کار را به راحتی انجام دهید. اپل در IOS 15 قابلیتی به نام Prepare for new iphone را معرفی کرده است که به کمک آن میتوانید به راحتی اطلاعات را بین گوشی قدیمی و جدید خود منتقل کنید. طبق این قابلیت اپل به مدت 21 روز به شما فضای اضافی در آیکلود میدهد تا بتوانید از این طریق دیتای خود را در این فضا آپلود کرده و سپس به گوشی جدید منتقل کنید. توجه داشته باشید که این کار نیاز به اینترنت سریع و حجم زیاد دارد و باید صبر و حوصله زیادی داشته باشید.
حلما
سلام وقت شما بخیر باشه
توضیحات شما خیلی خوب بود تنها نکته ای که نگرانم میکنه اینه:
وقتی موبایل جدید میخریم و میخوان فایل ها رو انتقال بدن دسترسی به عکس های هاید دارن ؟ و عکس ها رو میتونن ببینن؟ امکانش هست به عکس ها دسترسی پیدا کنند یا خیر؟
احسان نیک پی
بهزاد
سلام وقت بخیر
ممنون میشم جواب سوال من رو بدید
1)توی روش توی quick start من هرچی گوشی جدید رو به گوشی قبلی نزدیک میکنم اون پیام new device رو گوشی جدید نمایش داده نمیشه، آی او اس هر دو گوشی هم آخرین ورژن و هر دو گوشی به یک وای فای متصل هستند
2)توی این روش میشه مشخص کرد چی انتقال پیدا کنه؟الان ی مشکل دیگم اینه که حجم گوشی قبلی 256 بوده این جدید 128 و گوشی قبلی تقریبا پر شده.
احسان نیک پی
پروا
احسان نیک پی
آرش
سلام آیا میشه بک آپ آیفون رک به مول های پایین تر زد مثلا بم آپ ۱۳ بزنم روی ۱۱ ؟؟
پریا حسنزاده
نیلوفر حجابی
مریم
سلام ببخشید اگه بخوام گوشیم و با شخص دیگه تعویض کنم اطلاعات گوشی قدیمی به گوشی جدید و اطلاعات گوشی جدید به گوشی قدیمی برود باید چه کاری انجام دهم؟
عباس
سلام وقت بخیر آیا هنگام انتقال برنامه هایی که تحت نسخه وب هستن هم انتقال داده میشن ؟
احمد
سلام
وقت بخیر
ببخشید
من شنیدم برای انتقال اطلاعات، حتما باید نسخه ios گوشی جدید بالاتر از گوشی قدیم باشه درسته؟
مثلا من الان آیفون ۱۱ دارم که ios رو به ۱۶.۵ ارتقا دادم. اگه بخوام انتقال اطلاعات بدم به گوشی آیفون ۱۳ پرومکس جدیدم که نسخه ios ۱۵ داره، نمیشه یعنی؟
احسان نیک پی