این مطلب را با دوستان خود به اشتراک بگذارید
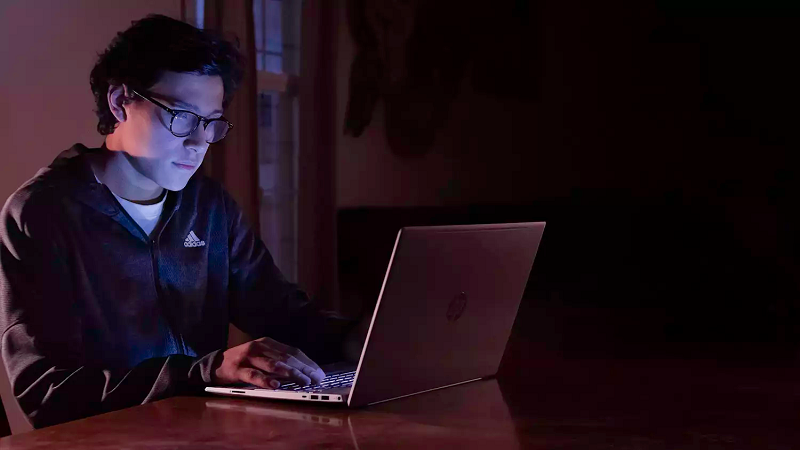
در صورتی که ویندوز نمیتواند در لپ تاپ HP شما به خوبی راهاندازی شود، میتوانید با استفاده از HP Recovery Manager ، ریکاوری سیستم را انجام دهید. انجام این کار نیازمند داشتن اطلاعات کافی بوده و بهتر است آموزشهای آن را به خوبی دنبال کنید. در این مقاله قصد داریم روش ریکاوری لپ تاپ HP را به شما با استفاده از روشهای مختلف آموزش دهیم؛ آموزش ریکاوری ویندوز اورجینال لپ تاپ hp را اینجا بخوانید.
خرید انواع نوت بوک HP را از طریق سایت تکنولایف دنبال کنید: قیمت لپ تاپ اچ پی
در این روش شما میتوانید بازیابی سیستم را بدون نیاز به پاکسازی اطلاعات انجام دهید. برای انجام این کار باید مراحل زیر را به خوبی دنبال کنید:

شما باید وارد منوی استارت (Start) شوید. توجه داشته باشید که منوی استارت ویندوز در سمت چپ قسمت پایین نوار وظیفه قرار دارد.

در ادامه باید روی گزینه خاموش کردن (Turn Off) کلیک کنید. توجه داشته باشید که کلید پاور یک آیکون دایرهای شکل بوده که یک خط در قسمت بالای آن قرار دارد. در سمت چپ شاهد قرارگیری منوی استارت ویندوز خواهید بود.

هم اکنون باید روی گزینه خاموش کردن (Shut Down) کلیک کنید. با انتخاب این گزینه شاهد خاموش شدن کامپیوتر خواهید بود.

هم اکنون باید کلیه کابلهای متصل به لپ تاپ را جداسازی کنید. امکان دارد شما کابلهای پرینتر یا هارد اکسترنال را متصل کرده باشید که لازم است آنها را جدا کنید. توجه داشته باشید که کابل پاور را جدا نکنید.

لپ تاپ خود را روشن کنید؛ هنگامی که کلیه کابلهای متصل به دستگاه را به غیر از کابل پاور جدا کردید، باید لپ تاپ را روشن کنید.

هنگامی که ویندوز لپ تاپ آماده به کار شد، باید روی منوی استارت ویندوز در نوار وظیفه کلیک کنید.

در ادامه باید عبارت HP Recovery Manager را در بخش جستجوی منوی استارت تایپ کرده تا نزدیکترین گزینه موردنظر به درخواست شما نمایش داده شود.

هم اکنون باید روی ابزار HP Recovery Manager کلیک کنید. این احتمال وجود دارد که از شما درخواست شود رمز عبور مدیر را برای ادامه کار تایپ کنید. یک پنجره کنترل حساب کاربری ممکن است نسبت به ایجاد تغییرات، سوال و درخواست مجوز را ارائه کند که لازم است روی گزینه تایید (Yes) کلیک کنید.

در ادامه کار باید روی گزینه Windows System Recovery کلیک کنید؛ این مورد را باید دومین گزینه در قسمت پایین ستون Help دانست که در سمت چپ قرار دارد. با انجام این کار، بازیابی سیستم ویندوز (Windows System Recovery) راهاندازی خواهد شد.

شما باید روی گزینه Keep My Files کلیک کنید. هنگامی که این گزینه را انتخاب کردید، چند دقیقه باید برای راهاندازی فرایند عملیات منتظر بمانید.

در لیست برنامهها باید روی گزینه Next کلیک کنید. در حقیقت این مورد یک لیست از برنامههایی است که در فرایند بازیابی حذف خواهند شد. شما میتوانید تعداد زیادی از برنامهها را مجددا دانلود و نصب کنید.

در صفحه هشدار باید روی گزینه Next کلیک کنید. در صورتی که از ویندوز 10 استفاده میکنید، امکان ارتقاء را لغو کرده و به نسخه ویندوز قبل بازگردید.

طریقه ریکاوری لپ تاپ hp
هم اکنون باید روی گزینه راهاندازی مجدد (Reset) کلیک کنید. با انجام این کار کلیه برنامههایی که از گذشته روی لپ تاپ شما نصب شدهاند، حذف خواهند شد. ویندوز را مجددا نصب کرده و وارد تنظیمات پیشفرض کارخانه شوید؛ این امکان وجود دارد که فرایند موردنظر چند ساعت طول بکشد. فراموش نکنید که پس از اتمام فرایند بازیابی نمیتوانید به عقب بازگردید، با انجام این کار، ویندوز را برای همیشه به تنظیمات پیشفرض بازخواهید گرداند.
چه موقع باتری لپ تاپ اچ پی را تعویض کنیم؟
تست باتری لپ تاپ hp
شما میتوانید از این روش به عنوان حالت دوم ریکاوری لپ تاپ HP استفاده کنید.

برای انجام این کار باید روی منوی استارت کلیک کنید؛ این منو در سمت چپ قسمت پایین قرار دارد.

هم اکنون باید روی آیکون پاور کلیک کنید.

گزینه خاموش کردن (Shut Down) را انتخاب کنید.

هم اکنون باید کلیه کابلهای متصل به لپ تاپ را جداسازی کنید. امکان دارد شما کابلهای پرینتر یا هارد اکسترنال را متصل کرده باشید که لازم است آنها را جدا کنید. توجه داشته باشید که کابل پاور را جدا نکنید.

لپ تاپ خود را روشن کنید؛ هنگامی که کلیه کابلهای متصل به دستگاه را به غیر از کابل پاور جدا کردید، باید لپ تاپ را روشن کنید.

هنگامی که ویندوز اجرا شد، باید روی منوی استارت کلیک کنید.
شاید نیاز داشته باشید:
بلوتوث لپ تاپ hp کجاست

هم اکنون باید عبارت HP Recovery Manager را تایپ کرده و نتیجه مشخص شده را انتخاب کنید.
شما باید روی گزینه HP Recovery Manager کلیک کنید. با انجام این کار خواهید دید که برنامه موردنظر بازگشایی میشود. این امکان وجود دارد که رمز عبور مدیر از شما پرسیده شود. همچنین یک پنجره کنترل حساب کاربری ممکن است مجوزهای لازم پیرامون HP Recover را مطرح کند.
هم اکنون باید روی گزینه Windows Recovery Environment کلیک کنید. این گزینه به عنوان سومین تنظیم موجود در قسمت پایین Help در دسترس قرار دارد.
شما باید روی گزینه تایید (Ok) کلیک کنید. در ادامه کار شاهد راهاندازی مجدد کامپیوتر خواهید بود و در نهایت وارد محیط ریکاوری ویندوز میشوید.

گزینه Troubleshoot را انتخاب کنید. این سومین گزینه پس از بوت شدن رایانه شما در محیط بازیابی ویندوز است.

شما باید روی گزینه Recovery Manager کلیک کنید؛ این دومین گزینه در منوی عیبیابی بوده و در کنار یک آچار قرار دارد.

هم اکنون باید انتخاب کنید که قصد تهیه پشتیبان از فایلهای خود را دارید و در نهایت روی گزینه Next کلیک کنید. اگر در گذشته از فایلهایی که میخواهید نگهداری کنید، پشتیبان تهیه کردهاید، کافی است گزینه Recover without Backing Up your Files را انتخاب کنید.

در صفحه System Recovery باید روی گزینه Next کلیک کنید. صفحه ریکاوری سیستم میتواند شما را از فرایند بازیابی سیستم مطلع کند. درایو را مجددا فرمت کرده و لپ تاپ را به تنظیمات کارخانه بازیابی کنید. هم اکنون یک لیست از فرایند بازیابی سیستم مشاهده خواهید کرد. با تکمیل فرایند، چک باکسها به صورت خودکار مورد بررسی قرار خواهند گرفت.

هم اکنون باید روی گزینه Continue به منظور ادامه کار کلیک کنید. با انجام این کار میتوانید هرگونه نرم افزاری که از قبل نصب کردهاید را مجددا راهاندازی کنید. این فرایند ممکن است مدت زمان طولانی از وقت شما را به خود اختصاص دهد و رایانه هم برای چند بار به صورت مداوم، مجددا راهاندازی شود. هنگامی که لپ تاپ HP به صورت کامل راهاندازی شد، باید مجددا مرحل راهاندازی ویندوز را انجام دهید.
شاید نیاز داشته باشید:
نحوه برداشتن پسورد بایوس لپ تاپ hp
راهاندازی و طریقه ریکاوری لپ تاپ HP کار سختی نیست، اما باید روشهای گوناگون انجام کار را مورد آزمایش و بررسی قرار دهید. در این مقاله سعی کردیم دو روش کاربردی برای ریکاوری لپ تاپ HP را آموزش دهیم تا بتوانید این کار را در سریعترین زمان ممکن انجام دهید.
آیا باید از قابلیت ویندوز برای ریکاوری استفاده کرد؟ در هر دو روش از قابلیتهای سیستم برای ریکاوری لپ تاپ HP استفاده شده است.
آیا امکان استفاده از برنامههای شخص ثالث برای تهیه پشتیبان وجود دارد؟ بله؛ شما میتوانید از طریق برنامههای معتبر شخص ثالث برای تهیه پشتیبان و اجرای آن در شرایط ضروری استفاده کنید.