این مطلب را با دوستان خود به اشتراک بگذارید
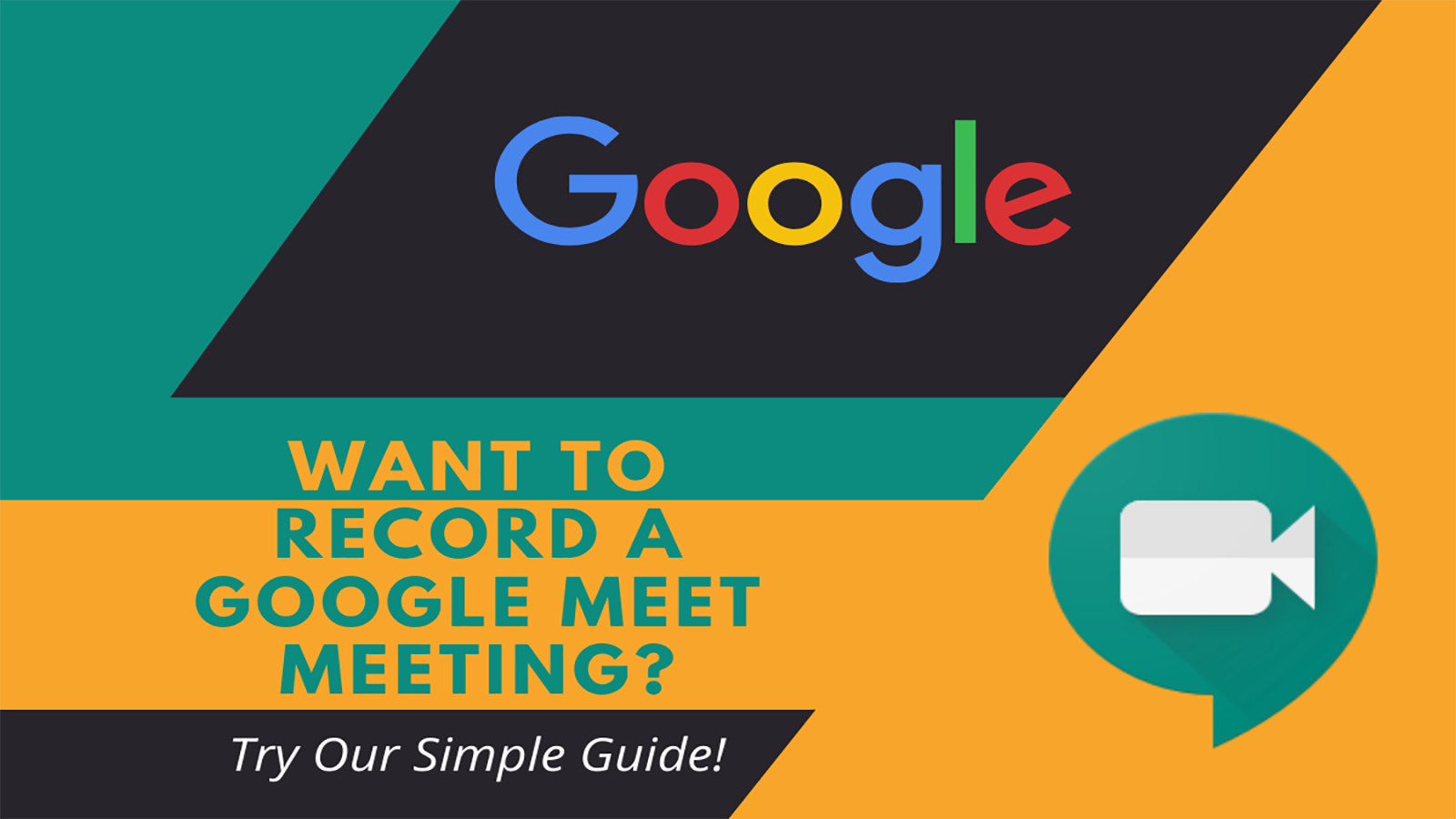
فهرست مطالب
بیماری کرونا بسیاری از افراد شاغل را مجبور کرد که در محیط خانه و اصطلاحا به صورت دور کار وظایف خود را به انجام برسانند. محدودیتهای فیزیکی کاملا از بین رفت و تکنولوژی به این تغییرات کمک کرد تا اینکه کار با تیمهای مختلف در دورترین نقاط دنیا نیز امکانپذیر شد. گوگل میت، یکی از ابزارهای مطمئن و رایجی است که بسیاری از هماهنگیها را بین افراد و تیمها سادهتر میکند. در این مقاله قصد داریم یکی از سوالات پرتکرار کاربران را درباره روشهای ضبط و دسترسی به فایلهای جلسات با گوگل میت را پاسخ دهیم. اگر ضبط جلسه گوگل میت برای شما هم دغدغه است تا انتهای مقاله را مطالعه کنید.
مجموعه تکنولایف بازدید از صفحه فروش لپ تاپ را به شما پیشنهاد میکند: قیمت لپ تاپ
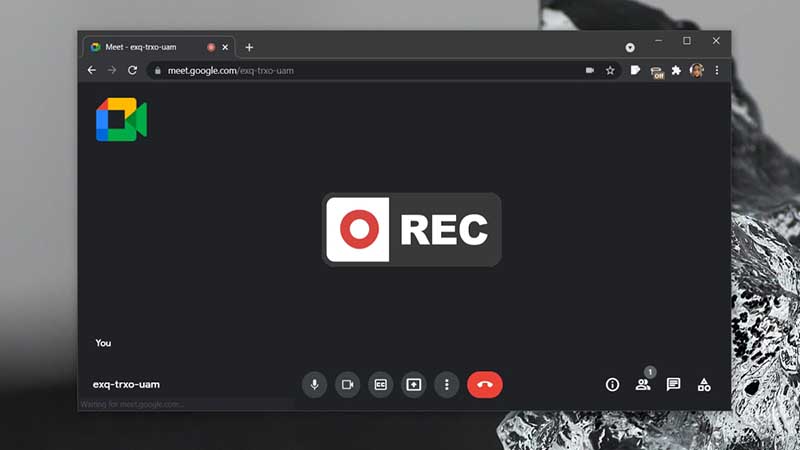
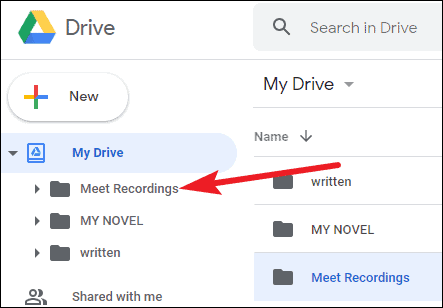
ذخیره کردن جلسات در گوگل درایو
فایلهای ضبط شده در گوگل میت به طور خودکار در گوگل درایو ذخیره میشود. به خصوص اگر جلسات را تنظیم کرده باشید، از طریق ایمیل فایلها را میتوانید در تقویم گوگل دریافت کنید. برای دسترسی به فایلها گوگل درایو را باز کنید سپس از سمت چپ صفحه به قسمت my drive وارد شوید و فولدر Meet Recordings در سمت راست را پیدا کرده و انتخاب کنید. قبل از ضبط، پوشهای برای فایلهای ضبط شده بسازید، در غیر این صورت گوگل درایو یک پوشه با شناسه، تاریخ و زمان جلسه میسازد. برای هرگونه اقدامی روی فایل ضبط شده در پوشه Meet recordings کلیک کنید و گزینه مد نظر را انتخاب کنید. از این طریق می توانید عملیاتی شامل تغییر نام، کپی و باز کردن فایل را اجرا کنید.
برای برگزارکننده جلسه، ایمیلی با لینک ضبط مستقیم و رونوشت چت ارسال میشود. روی لینک مربوط کلیک کرده گزینه پخش را انتخاب کنید.
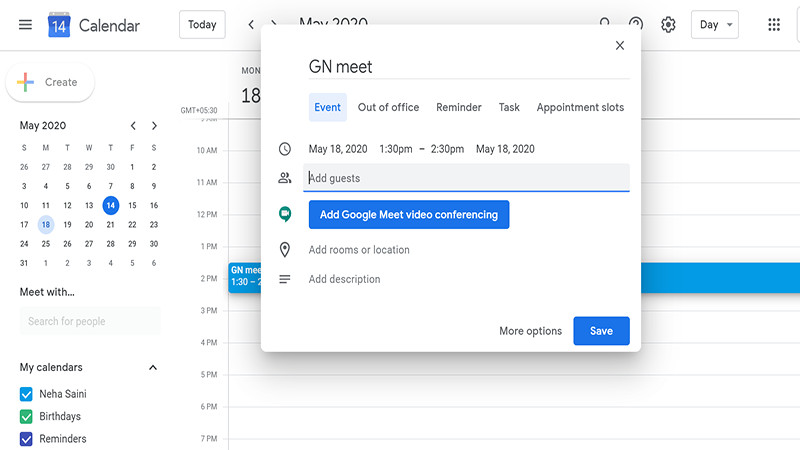
ترجمه عکس را به کمک Google Translate انجام دهید:
گوگل ترنسلیت با عکس
برای اینکه بتوانید به فایلها در تقویم گوگل دسترسی داشته باشید باید ضبط را همزمان با شروع جلسه آغاز کنید. در این حالت لینک فایل ضبط شده به تقویم گوگل پیوست داده میشود، درنتیجه شرکتکنندگان میتوانند فایل را مشاهده کنند. حالا وارد google calendar شوید و روی لینک کلیک کنید، حال لینک فایل ضبط شده را مشاهده میکنید.
اگر میخواهید فقط صدا را در جلسات ضبط کنید، میتوانید از افزونه Fire files در گوگل کروم استفاده کنید. این افزونه به صورت رایگان در دسترس است. از قسمت افزونههای کروم در ویندوز و مک نصب کرده سپس از گوشه سمت راست بالای صفحه روی افزودن به کروم کلیک کرده و نماد پین را در افزونه Firefiles را انتخاب کنید. بعد از نصب برنامه fire files می توانید از حساب گوگل کروم آن را تنظیم و فعال کنید به این صورت که باید به حساب جیمیل وارد شوید تا جلسات ضبط شوند . برای این کار روی آیکون fire files از نوار ابزار Extension در گوشه راست بالای صفحه کروم کلیک کنید و بر روی گزینه continue with google ضربه بزنید. حالا می توانید به meet.google.com وارد شوید.
شما می توانید به راحتی فایلهای ضبط شده در برنامه Notebook را مشاهده کنید. برای دسترسی به بخش نوت بوک از قسمت راست صفحه روی آیکون چرخ دنده در گوشه راست صفحه کلیک کرده و داخل پنجره گزینه Notebook را انتخاب کنید. در صفحه نوت بوک تمام فایل های جلسات ضبط شده ذخیره شده است. بر روی هر کدام از فایل های ضبط شده کلیک کنید می توانید آن را پخش، مکث یا دانلود کنید. همچنین لینک فایل را با دیگران به اشتراک بگذارید.
برای توقف موقت ضبط نیز روی pause کلیک کنید اما اگر می خواهید کامل پروسه ضبط متوقف شود، گزینه Stop را انتخاب کنید. حالا باید فایل ضبط شده را نامگذاری کنید. و بعد از آن می توانید فایل را برای شرکت کنندگان به اشتراک بگذارید. ابتدا ایمیلهای افراد را اضافه کرده و روی گزینه پایان کلیک کنید.
با برنامه fire files می توانید حداکثر 3000 دقیقه را به صورت کاملا رایگان ضبط کنید. و در صورتی که قصد دارید، از این عدد فراتر روید باید مبلغی را ماهیانه پرداخت کنید.
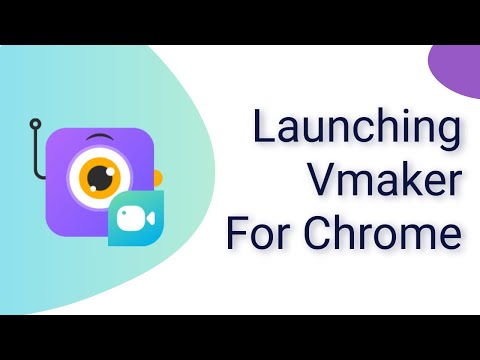
Google photos چیست و چگونه از آن استفاده کنیم؟
گوگل فوتو
اگر می خواهید صدا و تصویر را در جلسات خود ضبط کنید، اپلیکیشن Vmaker را نصب کنید. مزیت برنامه Vmaker این است که می توانید رایگان و بدون محدودیت، جلسات خود را ضبط کنید. اما این برنامه فقط روی دسکتاپ نصب می شود و البته می توانید در macOs نیز اجراکنید ولی هنوز قابلیت استفاده در اندروید، ios و ویندوز وجود ندارد.
Vmaker – Free Webcam and Screen Recorder
Vmaker را می توانید به راحتی در مک نصب کنید. سپس از طریق حساب Google/facebook یا یک آدرس ایمیل افزونه را راه اندازی کنید. وقتی برای اولین بار این برنامه را نصب می کنید برنامه از شما می خواهد که اجازه دسترسی به دوربین، میکروفون و ضبط صفحه را تایید کنید. ازقسمتsystem prefrences>Security&Privacy می توانید دسترسیها را انتخاب کنید.
ابتدا وارد گوگل شده و یک جلسه ایجاد کنید سپس روی دکمه Record&highlight در پایین صفحه سمت چپ کلیک کنید، در این صفحه باید به حساب گوگل خود وارد شوید یا ثبت نام کنید. سپس ویجت Tl;dv پیامی ارسال می کند تا شما به جلسه بپیوندید. روی Admit کلیک کنید. ضبط جلسه آغاز می شود. در این ویجت می توانید یادداشت هایی را ایجاد کنید و یا نام فردی که فایل های ضبط شده را به اشتراک می گذارد، تغییر دهید. در نهایت پس از اتمام جلسه، دکمه “توقف” را بزنید و روی گزینه Stop and save در ویجت کلیک کنید. با ضربه زدن روی نماد برنامه و انتخاب تماشای ویدیوها می توانید ویدیوی مد نظر را مشاهده کنید. همچنین نسخه ای دیگر به ایمیل شما ارسال خواهد شد.
نصب افزونه record&Transcribe Google Meet meeting
آیا می دانستید می توانید به راحتی جلسات گوگل میت را با پورپوینت ضبط کنید؟ بله پاورپوینت یک برنامه ارایه است اما این برنامه گزینه ای برای ضبط ویدیو نیز قرار داده است تا به راحتی ویدیوی مد نظرتان را ضبط کنید. برای ضبط ویدیو مراحل زیر را دنبال کنید
چرا گوگل متوقف میشود؟ حل مشکل Google Keep Stopping را در مطلب زیر بخوانید:
تنظیمات مرتب متوقف می شود در گوشی سامسونگ
ضبط جلسات گوگل میت در مک ساده تر از ویندوز است زیرا با چند کلیک ساده می توانید ضبط را آغاز کنید. برای ضبط جلسات گوگل میت در مک مراحل زیر را دنبال کنید:
اگر سازمان دهنده جلسه مجوز ضبط را به شرکت کنندگان اعطا کند، شرکت کننده می تواند جلسه را ضبط کند. اما در صورتی که مجوزی نداشته باشید می توانید از طریق نرم افزارهای دیگر این کار را انجام دهید.
در این مقاله تمام روشهای کاربردی برای ضبط جلسات با گوگل میت را آموزش دادیم. شما از طریق افزونه ها، نرم افزارها می توانید جلسات را در گوگل میت ضبط کنید. امید است این مطلب به سوالات شما پاسخ داده باشد.

در این مطلب به بررسی اقتصادی ترین گوشی سامسونگ در سال ۲۰۲۴ می پردازیم
علی
سلام
دو ساعت ویدیوی آنلاین از گوگل میت رو ضبط و سیو کردم ولی صدا نداره ، لطفاً میتونید راهنمایی بفرمائید!؟
امین
سلام. اسم افزونه fireflies هست که به اشتباه firefiles نوشتید
احسان نیک پی