این مطلب را با دوستان خود به اشتراک بگذارید

حتی بهترین و گرانقیمتترین پرینترها هم بعضی وقتها گیر میکنند و پرینت نمیگیرند. اگر بخواهیم بدانیم که علت پرینت نگرفتن چاپگر چیست و چرا کار نمیکند، باید بدانیم که کدام قسمتهای دستگاه را بررسی کنیم. دلیل پرینت نگرفتن پرینتر و عیبیابی آن هر چیزی که باشد، در این مقاله آن را برای شما توضیح میدهیم. همراه ما باشید.
مشکل پرینت نگرفتن دستگاه چاپگر می تواند به دلایل مختلفی مانند تنظیمات پربنتر یا اشکال در اتصالات آن ایجاد شود که در بسیاری از موارد این مشکلات به سادگی قابل حل هستند. در ادامه به بررسی برخی از راه حل های برطرف کردن مشکل چاپ نکردن پرینتر و مواردی که باید بررسی کنید می پردازیم.

هنگامی که پرینتر به مشکلی میخورد، بهتر است اول از همه چراغ خطای آن را بررسی کنید. روشن بودن این چراغ میتواند نشانگر چند مشکل مختلف باشد. بنابراین در صورت روشن شدن چراغ خطا دفترچه راهنمای پرینتر را بررسی کنید. اگر دفترچه را ندارید هم نگران نشوید. شما میتوانید با مراجعه به سایت رسمی پرینتر و پیدا کردن مدل آن، دفترچه را دانلود کنید. در آنجا علت روشن شدن چراغ خطای پرینتر روشن شده و به شما میگوید که چه اقدامی را پیش بگیرید.
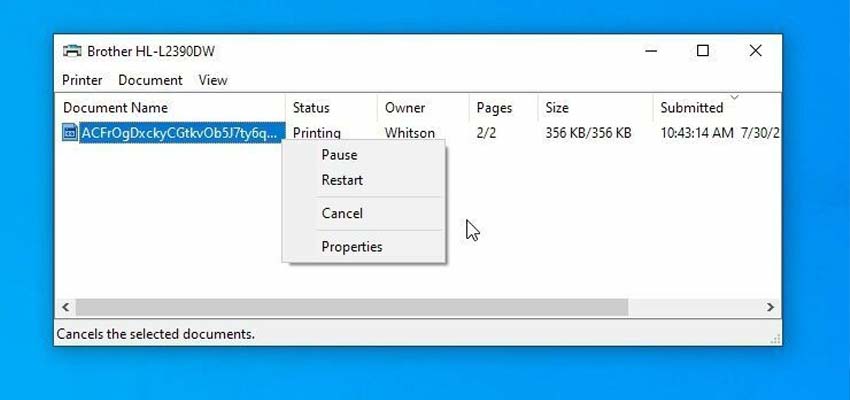
گاهی وقتها در صف پرینت، چیزهایی که قبلتر میخواستید پرینت بگیرید با خطا مواجه میشوند. در این صورت فایل مدنظر شما هم پرینت نمیشود. در این مواقع، در قسمت نوتیفیکیشنهای ویندوز، روی پرینتر راست کلیک کنید. گزینهی Open All Printers را انتخاب کنید تا بتوانید تمامی گزینههای در صف پرینت را ببینید.
اگر از مک استفاده میکنید، این صف را میتوانید از System Preference> Printers & Scanners> Open Print Queue اقدام کنید.
حال فایلهای قدیمی که دارند مشکل ایجاد میکنند را پاک کنید. همچنین، برای رفع مشکل در ویندوز میتوانید اسپولر را هم ری استارت کنید تا فایلهای قبلی هم دانلود شوند و نیاز نباشد آنها را پاک کنید. اسپولر یا Spooler یک نرم افزار حافظه موقت است و کارهایی که قرار است چاپ کنید را، تا زمان چاپ شدن در حافظه کامپیوتر نگه میدارد. اگر فایلهای شما چاپ نمیشوند، مشکل احتمالا به اسپولر برمیگردد و با ریاستارت کردن سیستم رفع خواهد شد.
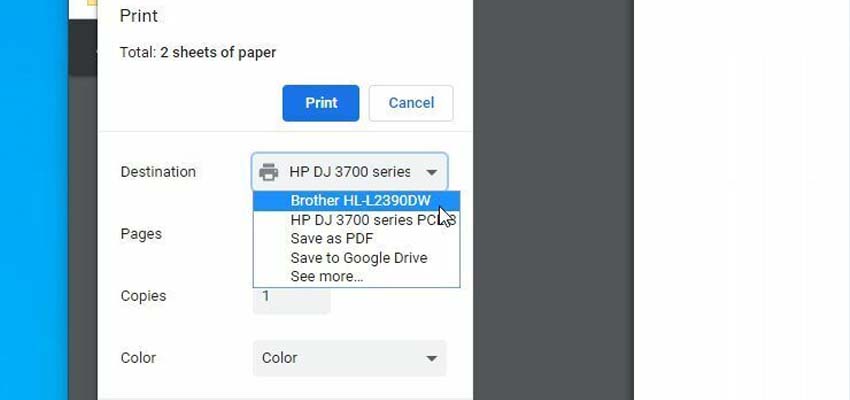
اگر پرینتر خانگی شما دچار مشکل شده، این راه حل به کار شما نمیآید اما در صورتیکه به چندین پرینتر وصل هستید، باید ببینید که فایل مدنظر را به پرینتر درست ارجاع دادهاید یا نه. یکبار دیگر فایل مدنظر را برای دانلود قرار دهید و به گزینههایی که روی صفحه میآیند دقت کنید. اگر پرینتر اشتباهی نشان داده میشود، روی آن کلیک کنید تا پرینتر درست را انتخاب کنید. اگر از گوگل کروم استفاده میکنید ممکن است لازم باشد که روی See More کلیک کنید تا لیست کانکشنها را ببینید.
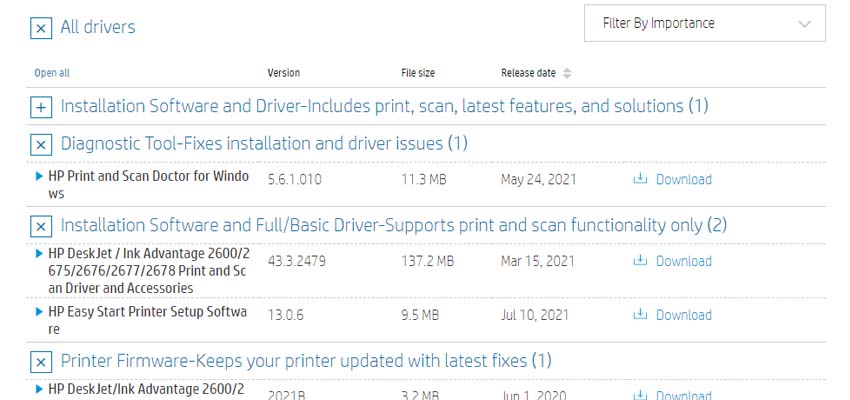
معمولا پس از وصل کردن پرینتر به کامپیوتر، ویندوز اقدام به نصب درایورهای مربوطه میکند. اما در بعضی مواقع این اتفاق نمیافتد و باید به سایت پرینتر مراجعه کنید، مدل را انتخاب کنید و درایور یا مجموعه نرم افزارهای مورد نیاز را به صورت دستی دانلود کنید. اگر این کار را نکردهاید، حتما انجام دهید.
انواع پرینتر را می توانید با بهترین قیمت از تکنولایف بخرید
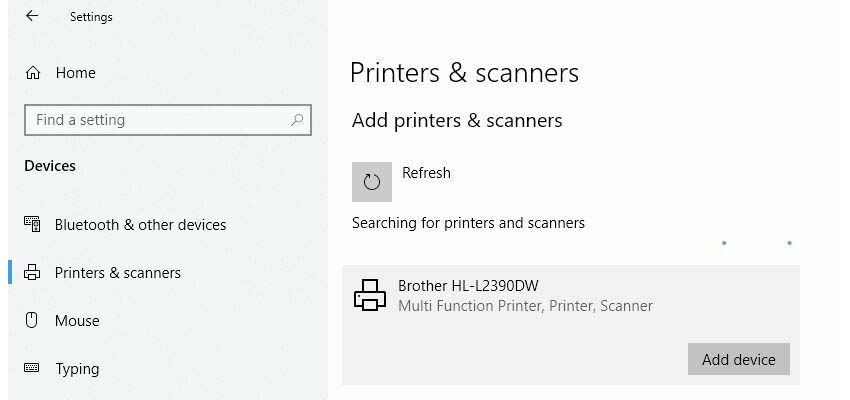
اگر برای استفاده از پرینتر به وای فای وصل هستید، لازم است که پرینتر خود را به لیست پرینترهای قابل استفاده اضافه کنید تا ویندوز آن را در لیست گزینهها بگذارد. اگر دلیل پرینت نگرفتن در ویندوز ۱۰ این مشکل باشد، باید به این روش آن را رفع کنید:
اگر از ویندوز ۱۱ استفاده میکنید، مراحل زیر را طی کنید:
اگر مشکل پرینت نگرفتن در ویندوز ۷ دارید، طبق دستورالعمل زیر پیش بروید:
چنانچه اصلا با ویندوز کار نمیکنید و سیستم عامل شما MacOS است، باید این کار را انجام دهید:
حتما همان اول کار، سینی پرینتر را چک کردهاید که کاغذ داشته باشد. سینی پرینتر، بعضی وقتها به اندازه کافی کاغذ دارد، اما چون نمیتواند کاغذها را بردارد، فکر میکند که خالی است. سینی را بیرون بکشید، آن را دوباره پر کنید و مرتب بچینید. گاهی وقتها هم کاغذ گیر میکند. در این صورت لازم است پنل را باز کنید و کاغذ گیر کرده را خارج کنید. (اگر نمیدانید چطور این کار را انجام دهید، از دفترچه راهنما کمک بگیرید).
بعضی وقتها دستگاه ارور گیر کردن کاغذ میدهد اما شما کاغذ مچاله شده یا گیر کرده را نمیبینید. این به آن خاطر است که بعضی وقتها یک تکه کاعذ خیلی کوچک داخل رولرها گیر کرده و مانع کاغذ برداشتن پرینتر میشود. در این مواقع باید اصولی داخل پرینتر را نگاه کنید یا این که برخی قطعات آن را باز کنید تا به درستی معاینهاش کنید. اگر فکر میکنید که ممکن است نتوانید این کار را انجام دهید، از کارشناسان کمک بگیرید.
اگر پرینتر خطای اتمام جوهر میدهد اما میدانید که اینطور نیست، باید چند کار انجام دهید. اول ببینید که سر پرینتر کثیف یا مسدود نباشد. اگر اینطور باشد از روش تمیزکاری خود پرینتر میتوانید استفاده کنید. (در دفترچه راهنما این کار توضیح داده شده است).
اگر پرینتر شما لیزری است، میتوانید کمی کارتریجها را تکان دهید تا تونر در آن تکان بخورد. سپس در جای خود قرارش دهید. بعضی وقتها هم مشکل به این شکل است که پرینتر کارتریج را تشخیص نمیدهد. اگر به طور اتوماتیک نتوانست کارتریج را تشخیص دهد، در بخش تنظیمات میتوانید وضعیت کارتریجها را Reset کنید تا دستگاه آنها را تشخیص دهد.
برای این کار روش زیر را پیش بگیرید:
انواع کارتریج پرینتر را می توانید از تکنولایف تهیه کنید: کارتریج
شاید مشکل پرینت نگرفتن چاپگر از کابل و اتصالات باشد. کابل را بررسی کنید. اگر پاره شده یا درست در پورت قرار نگرفته، باید مشکل را برطرف کنید. بعضی وقتها هم کابل سالم است اما سیستم آن را نمیخواند. پس یکبار دیگر آن را دربیاورید و دوباره قرار دهید تا کامپیوتر آن را تشخیص بدهد.
ما در این مقاله، نگاهی به مشکلات و دلایل پرینت نگرفتن چاپگر انداختیم. اگر شما هم پرینتر دارید، احتمالا تا به حال مشکلات مربوط به آن را تجربه کردهاید. با کمک این اطلاعات، میتوانید مشکلات را برطرف کرده، و دوباره فایلهای خود را پرینت بگیرید.
چطور مشکل پرینت نگرفتن چاپگر را برطرف کنیم؟
خالی کرن صف پرینت، بررسی سینی پرینتر، ری استارت کردن دستگاه، چک کردن کابل و ری استارت اسپولر تعدادی از کارهایی هستند که میتوانید برای رفع مشکل پرینت نگرفتن پرینتر انجام دهید.
چطور سر پرینتر را در ویندوز تمیز کنیم؟
به Printer Properties بروید، Maintenance را انتخاب کنید، گزینه Clean Heads را بزنید.
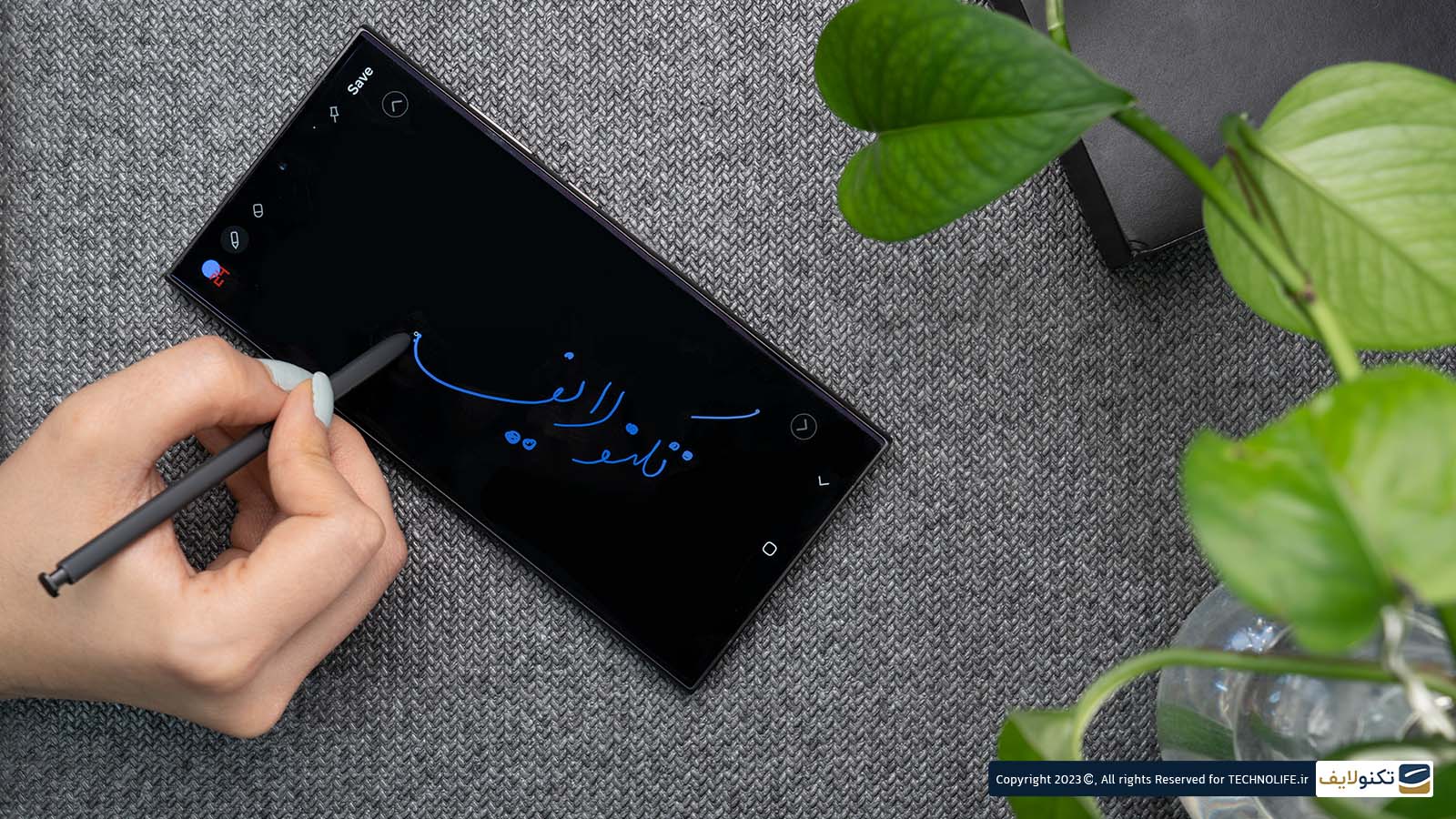
بررسی گوشی سامسونگ اس ۲۴ اولترا به همراه تست گیمینگ و کیفیت دوربین ها
Arash
سلام پرینتر من HP laser jet P1005 هستش پرینت که میگیرم انجام نمیده و از برق میکشمش و وقتی که بعد چند ساعت به برق میزنم پرینت میگیره و وقتی که دوباره پرینت میگیرم انجام نمیده ممنون میشم اگه راهنمایی کنید
علی
سپاس از شما