اگر از گوشی یا تبلتهای سامسونگ استفاده کرده باشید احتمالا با Smart Switch مواجه شدهاید اما آیا میدانید این بخش چه کاربردی دارد و به کمک آن میتوانید چه کارهایی انجام دهید؟ آیا میدانید اسمارت سوییچ در اکوسیستم سامسونگ چه نقشی ایفا میکند؟ در ادامه این مطلب Smart Switch را به شما معرفی میکنیم و سپس به کاربرد آن میپردازیم و در نهایت نحوه استفاده از این قابلیت را به شما آموزش میدهیم. پس اگر از گوشی یا تبلت سامسونگ استفاده میکنید در ادامه همراه ما باشید.
لیست قیمت امروز گوشی سامسونگ تکنولایف شامل آفرهای ویژه ای برای شماست: موبایل سامسونگ
اسمارت سوئیچ چیست؟
Smart switch یک برنامه برای گوشیها و تبلتهای سامسونگ است که به کمک آن میتوانید عکسها، مخاطبین، پیامهای دریافتی و فایلهای مهم را به گوشی یا تبلت جدید خود منتقل کنید.
در واقع این برنامه و این قابلیت به شما کمک میکند که بسیار راحتتر اطلاعات خود را از روی گوشی یا تبلت سامسونگ خود به گوشی یا تبلت جدید کهکشانی خود منتقل کنید. Smart switch میتواند کل اطلاعات شما را از جمله تنظیمات به دستگاه جدید منتقل کند تا به محض استفاده کردن از گوشی جدید احساس کنید که همه چیز مانند سابق است و از ابتدا گوشی مطابق انتظار و سلیقه شما باشد.
شما حتی میتوانید اطلاعات خود را به کمک Smart switch به روی مک بوک یا لپ تاپ ویندوزی بک آپ بگیرید و سپس گوشی سامسونگ جدید خود را به لپ تاپ متصل کرده و همه اطلاعات را به روی کهکشانی جدید وارد کنید.
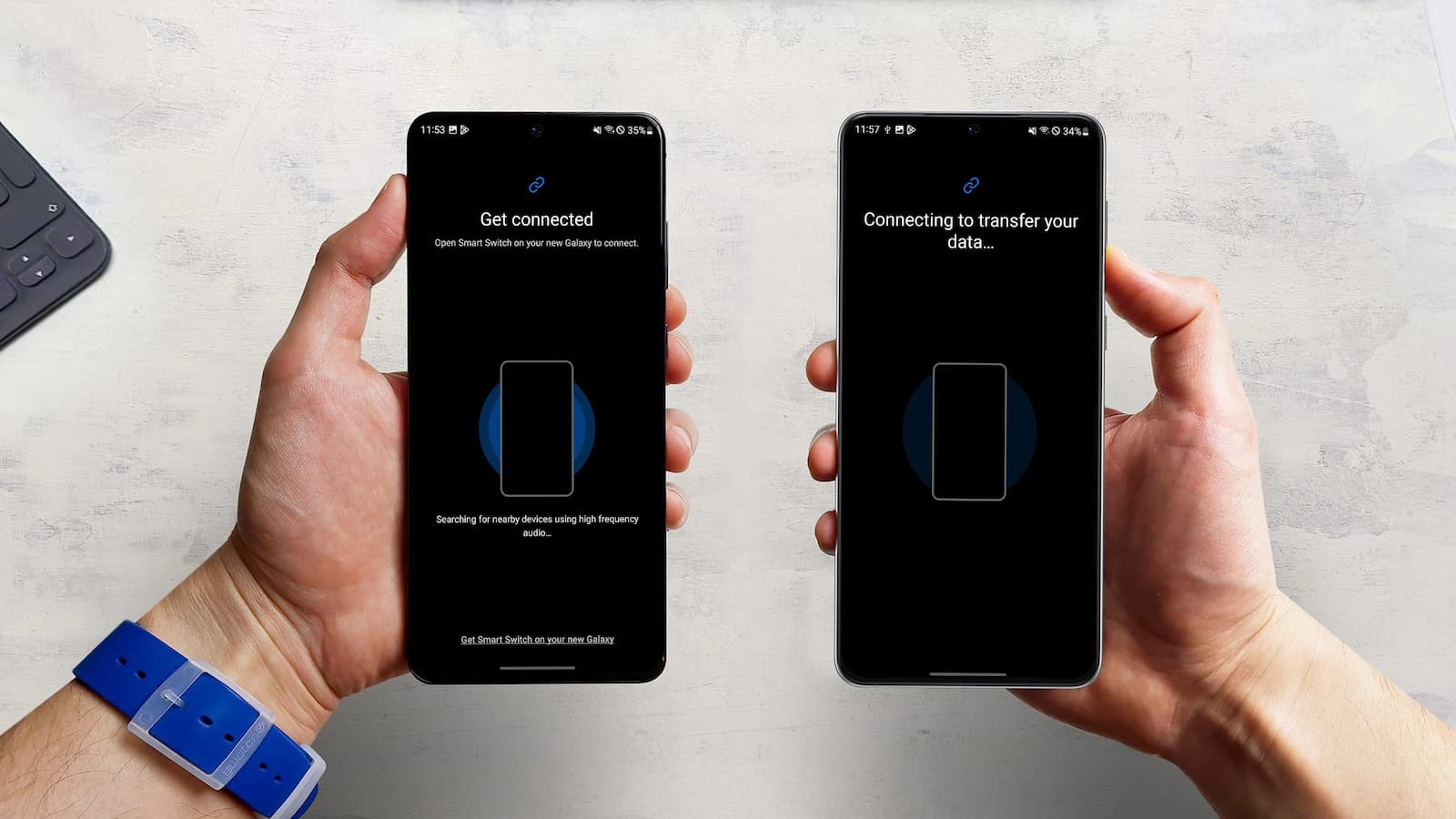
ناگفته نماند که شما میتوانید با Smart switch اطلاعات را بین یک تبلت و یک گوشی سامسونگ نیز انتقال دهید و مثلا تنظیمات تبلت جدید سامسونگی خود را بر اساس گوشی سامسونگ حال حاضر خود تنظیم کنید.
البته Smart switch تنها برای محصولات سامسونگ نیست و شما میتوانید اطلاعات خود را از گوشیها یا تبلتهای اندرویدی و IOS از طریق وای فای، کابل USB بین دو دستگاه و یا از طریق کامپیوتر یا مک بوک انتقال داده و باقی کار را به Smart switch بسپارید (در واقع دستگاه مقصد حتما باید سامسونگ باشد اما دستگاه مبدأ میتواند اندروید یا IOS باشد).
توجه داشته باشید که برای استفاده از Smart switch دستگاه اندرویدی شما باید اندروید 4.3 یا جدیدتر داشته باشد و ایفون شما نیز باید از IOS 4.2.1 به بالا استفاده کند.
از کجا میتوانم Smart switch را دانلود کنم؟
اگر از یک دستگاه اندرویدی استفاده میکنید دانلود اسمارت سویچ بسیار ساده است. میتوانید این برنامه را از گوگل پلی دریافت کنید. اگر کاربر ایفون هستید میتوانید برنامه را از اپ استور دانلود کنید. برای دانلود این اپلیکیشن برای مک بوک به روی این لینک کلیک کنید و در نهایت اگر قرار است از لپ تاپ ویندوزی برای انتقال اطلاعات استفاده کنید از طریق این لینک اسمارت سوییچ برای ویندوز دانلود کنید.
چه نوع دادههایی را نمیتوان از طریق Smart switch منتقل کرد؟
این موضوع به دستگاه شما بستگی دارد ولی به طور کلی شما میتوانید انتخاب کنید که کدام یک از دادههای دستگاه قبلی شما به دستگاه جدید منتقل شود. البته همه دیتاهای امکان انتقال ندارند و در ادامه به شما توضیح میدهیم که چه اطلاعاتی را نمیتوانید از طریق اسمارت سوئیچ منتقل کنید.
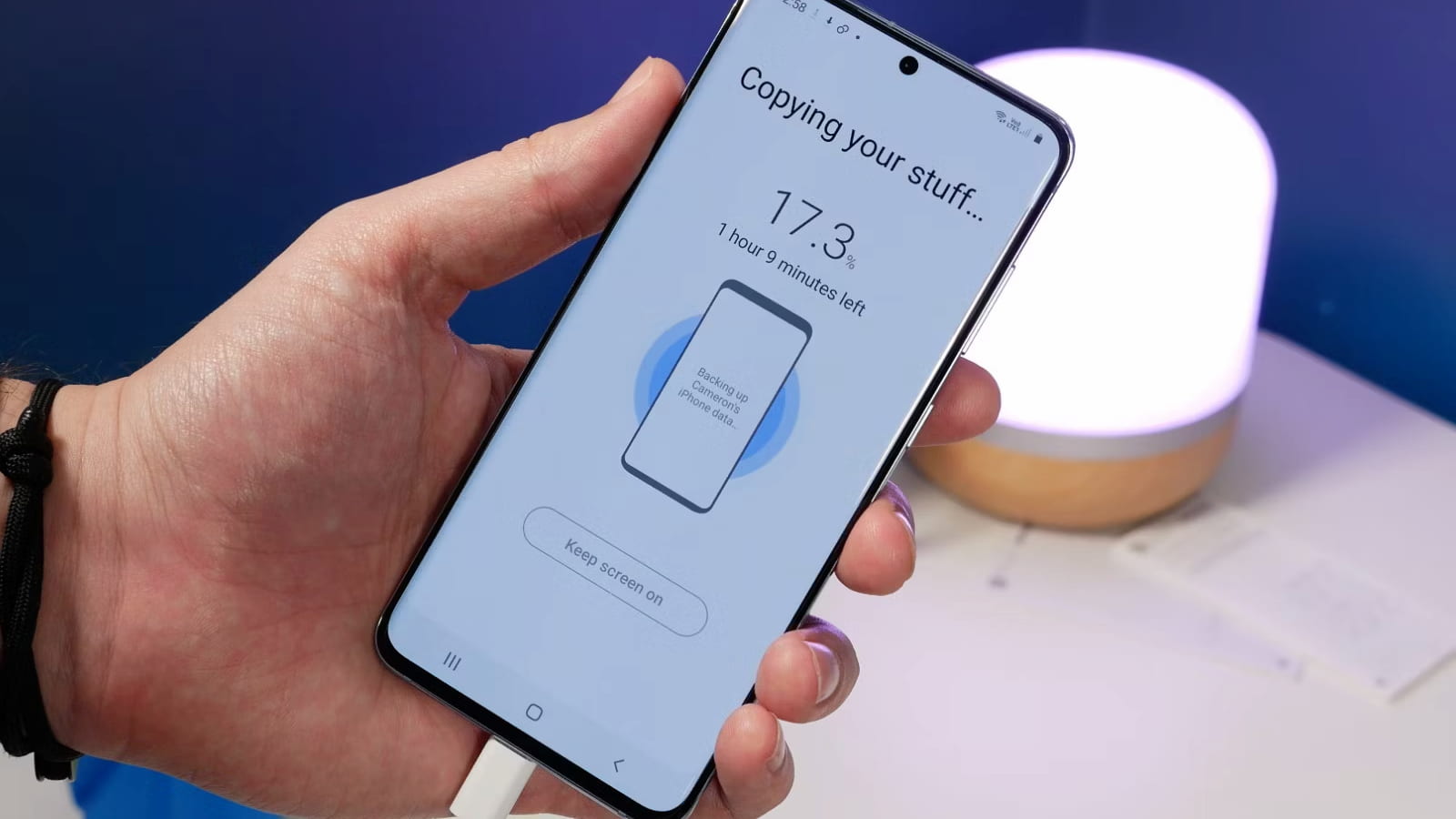
- درست است که بیشتر داده برنامههای شما به گوشی جدید منتقل میشود و این باعث خواهد شد تا به محض استفاده از برنامه به روی دستگاه جدید همه چیز از ابتدا آغاز نشود ولی برخی اطلاعات کدگذاری شده مانند چتهای واتساپ منتقل نمیشوند.
- برنامههایی که به نام کاربری و پسور برای ورود نیاز دارند و همچنین دیتاها را در سرویسهای خود نگه داری میکنند را نمیتوان از طریق Smart switch اطلاعات مربوط به ورود را منتقل کرد.
- تمام برنامههایی که از طریق گوگل پلی دانلود نشده باشند را نمیتوان به دستگاه جدید منتقل کرد و باید آنها را به صورت دستی دانلود کنید.
- اطلاعات برخی از برنامهها مانند نرم افزارهای بانکی قابل انتقال نیستند و باید حتما نام کاربری و رمز عبور خود را به خاطر داشته باشید.
- اندروید و IOS دو سیستم عامل مجزا هستند و برنامهها و بازیهای متفاوتی نسبت به هم دارند. البته درست است که برنامهها و بازیهای مشهور به روی هر دو پلتفرم وجود دارند اما این موضوع برای همه برنامهها صادق نیست. Smart switch هنگام انتقال از IOS به اندروید تلاش میکند تا برنامههای مشابه را از گوگل پلی دانلود کند و حتی در صورت وجود برنامه جایگزین آن را برای شما دانلود کند، اما در صورتی که هیچ برنامه مشابهی در گوگل پلی نباشد برنامه به طور کلی منتقل نمیشود.
انتقال اطلاعات از گوشی اندرویدی به گوشی سامسونگ
اگر گوشی قبلی شما اندرویدی بوده است از این طریق باید اطلاعات را به گوشی جدید منتقل کنید. البته توجه داشته باشید که همان طور که در بالا نیز اشاره کردیم به سه روش کلی وای فای، سیم USB بین دو گوشی و لپ تاپ میتوانید از برنامه Smart switch استفاده کنید.
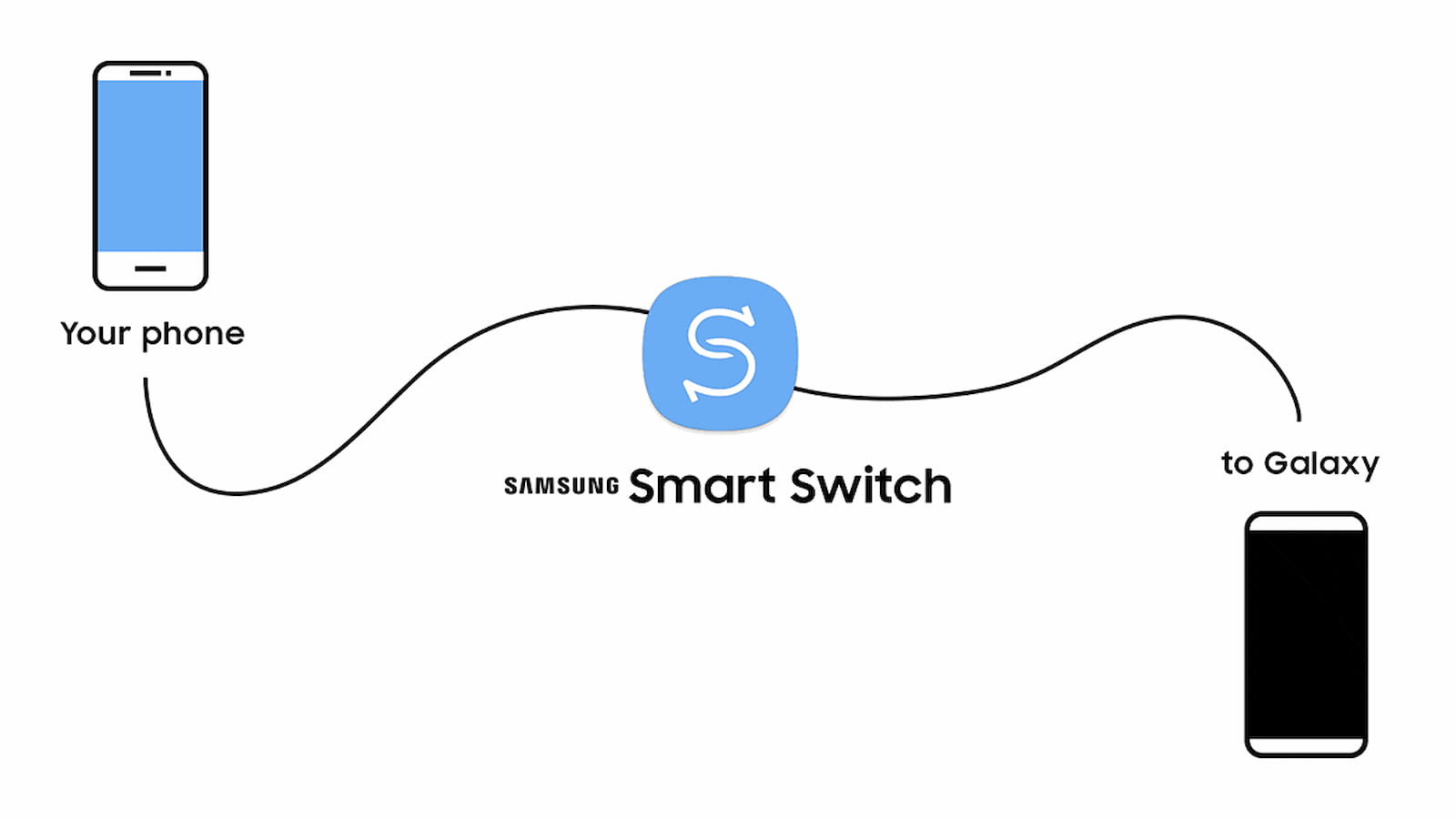
برای شروع کار به Settings گوشی بروید و به روی گزینه Accounts and back up کلیک کنید و سپس Smart Switch را بزنید. البته قبل از این مرحله باید برنامه را به روی گوشی خود نصب کرده باشید.
انتقال از طریق USB یا وای فای
- اطمینان حاصل کنید که برنامه Smart Switch به روی هر دو گوشی نصب شده باشد.
- Smart Switch را به روی دستگاه جدید باز کنید و Receive data را بزنید.
- حال گزینه Galaxy/Android را انتخاب کنید.
- در این مرحله بسته به روشی که میخواهید انجام دهید Wireless یا Cable را انتخاب کنید. اگر روش Wireless را انتخاب کردید حتما باید گوشیها را نزدیک هم نگه دارید و همچنین مطمئن شوید که هر دو به یک وای فای یکسان و پایدار متصل هستند. اگر روش Cable را انتخاب کردید دو گوشی را از طریق سیم به هم متصل کنید. گوشیهای جدید سامسونگ رابط Type C به Type C دارند که میتوانید از آن استفاده کنید و یا رابط Type C به Micro USB را تهیه کنید.
- حال به سادگی دستورعملهای گفته شده را پشت سر بگذارید تا دیتا به گوشی جدید منتقل شود. قبل از انتقال شما باید انتخاب کنید که چه اطلاعاتی به گوشی جدید منتقل شود و همچنین در طول فرآیند به شما درصد پیشرفت نمایش داده میشود. مدت زمانی که این فرآیند به طور میانجامد به قدرت اتصال شما و همچنین میزان دیتایی که انتخاب کردهاید بستگی دارد.
انتقال از طریق مک بوک یا ویندوز
- برنامه Smart Switch را طبق بخشهای بالایی به روی لپ تاپ ویندوزی یا مک بوک خود نصب کنید.
- برنامه Smart Switch را به روی مک بوک یا سیستم ویندوزی خود باز کنید و گوشی قدیمی را به سیستم متصل کنید و در برنامه گزینه Backup را بزنید.
- حال در گوشی Allow را بزنید تا فرآیند آغاز شود. زمانی که بک آپ کامل شد OK را زده و گوشی را از لپ تاپ جدا کنید.
- در این مرحله گوشی جدید خود را به مک بوک یا لپ تاپ ویندوزی متصل کرده و گزینه Restore را انتخاب کنید.
- در مرحله بعدی گزینه Select a different backup را انتخاب کرده و سپس Samsung Device data را بزنید.
- اطلاعاتی که میخواهید به گوشی جدید منتقل شوند را انتخاب کرده و OK و Restore now را بزنید.
- در مرحله آخر نیز Allow را به روی گوشی جدید بزنید تا فرآیند آغاز شود.
انتقال اطلاعات از IOS به گوشی سامسونگ
اگر گوشی قبلی شما ایفون بوده است از این طریق باید اطلاعات را به گوشی سامسونگی جدید منتقل کنید. البته توجه داشته باشید که همان طور که در بالا نیز اشاره کردیم به سه روش کلی وای فای، سیم USB بین دو گوشی و لپ تاپ میتوانید از برنامه Smart switch استفاده کنید.
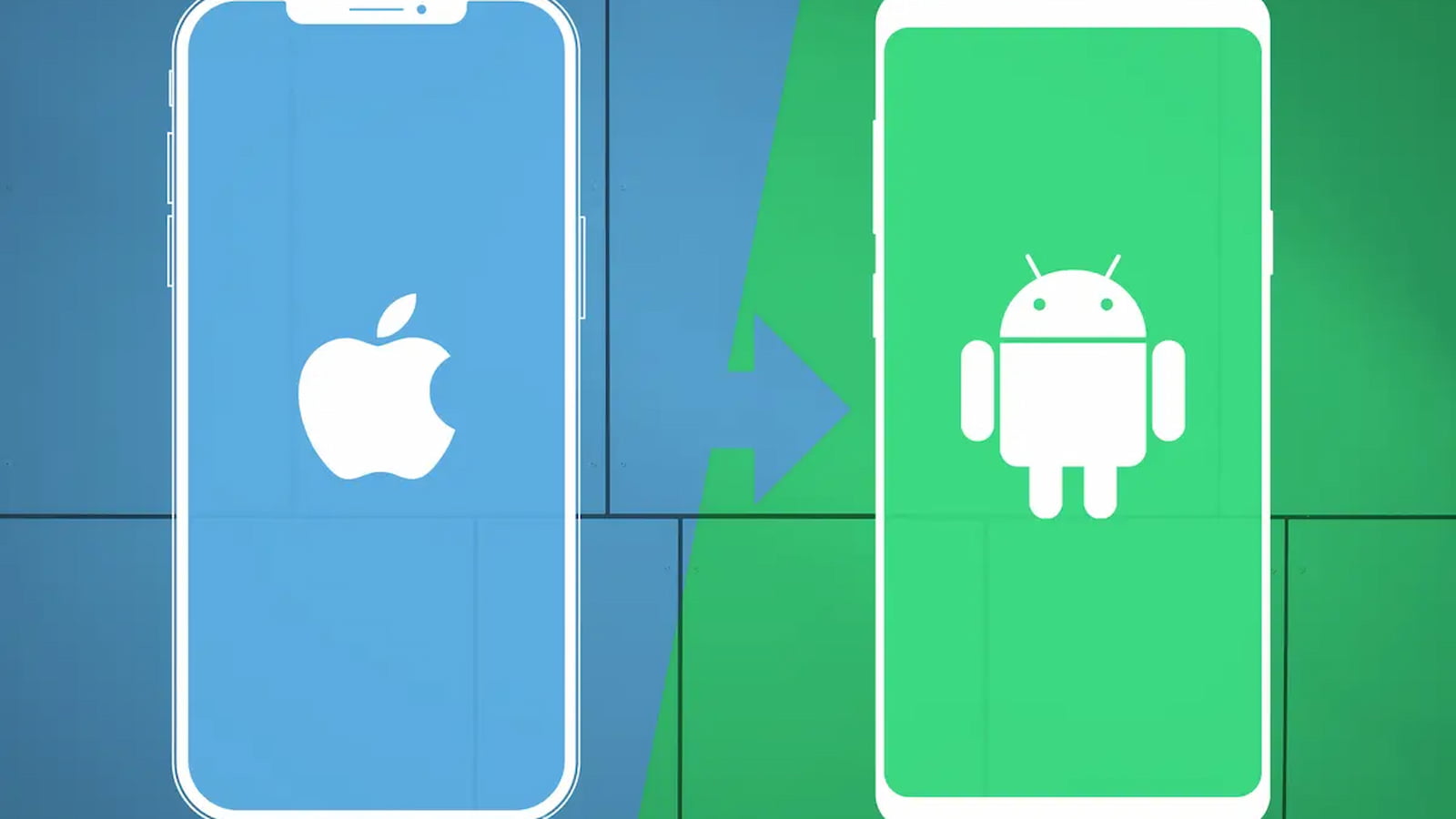
برای شروع کار به Settings گوشی بروید و به روی گزینه Accounts and back up کلیک کنید و سپس Smart Switch را بزنید. البته قبل از این مرحله باید برنامه را به روی گوشی خود نصب کرده باشید.
قبل از پرداختن به هر یک از روشهای باید اطلاعات خود را در آیکلود آپلود کنید. برای این کار مراحل زیر را پشت سر بگذارید.
- وارد Settings شوید.
- به روی Apple ID در بالای صفحه تنظیمات کلیک کنید.
- حال iCloud را بزنید.
- حال اطلاعاتی که میخواهید همگام سازی شوند را انتخاب کنید تا این فرآیند انجام شود.
انتقال از طریق وای فای
قبل از توضیح این روش باید two-step verification یا ورود دو مرحلهای اپل ایدی خود را خاموش کنید. پس از خاموش کردن two-step verification مراحل زیر را به ترتیب سپری کنید.
- Smart Switch را به روی گوشی سامسونگ جدید خود باز کرده و Start را بزنید و در نهایت به روی Agree کلیک کنید.
- در برنامه Smart Switch با گزینه What should this phone do مواجه میشوید که باید گزینه Receive data را انتخاب کنید.
- در مرحله بعد منبع خود را iPhone/iPad انتخاب کنید.
- در پایین صفحه به روی گزینه Get data from iCloud instead کلیک کنید.
- حال نام کاربری و رمز عبور ایکلود خود را وارد کرده و سپس به روی گزینه Sign-in to iCloud کلیک کنید تا وارد اکانت شوید.
- اطلاعاتی که میخواهید منتقل شود را انتخاب کرده و سپس Import را بزنید تا فرآیند آغاز شود.
انتقال از IOS با USB بین دو گوشی
قبل از توضیح این روش باید two-step verification یا ورود دو مرحلهای اپل ایدی خود را خاموش کنید. پس از خاموش کردن two-step verification مراحل زیر را به ترتیب سپری کنید.
- Switch را به روی گوشی سامسونگ جدید خود باز کرده و Start را بزنید و در نهایت به روی Agree کلیک کنید.
- در برنامه Smart Switch با گزینه What should this phone do مواجه میشوید که باید گزینه Receive data را انتخاب کنید.
- در مرحله بعد منبع خود را iPhone/iPad انتخاب کنید.
- حال گوشی سامسونگ خود را با کابل مرتبط به ایفون متصل کنید. اگر گوشی سامسونگ شما کابل Type C دارد باید از رابط Type C به لایتنینگ استفاده کنید.
- به روی ایفون خود Trust را بزنید و سپس به روی گوشی سامسونگ گزینه Next را انتخاب کنید.
- حال محتوای مورد نظر را انتخاب کرده و سپس به روی گزینه Transfer کلیک کنید.
- فرآیند آغاز میشود و پس از تمام شدن کار به روی گوشی سامسونگ Done را بزنید و به روی ایفون گزینه Close را انتخاب کنید.
انتقال از IOS با مک بوک یا ویندوز
قبل از توضیح این روش باید two-step verification یا ورود دو مرحلهای اپل ایدی خود را خاموش کنید. پس از خاموش کردن two-step verification مراحل زیر را به ترتیب سپری کنید.
- برنامه iTunes را به روی مک بوک یا لپ تاپ ویندوزی خود باز کرده و سپس ایفون را از طریق لایتنینگ به لپ تاپ متصل کنید. شاید نیاز باشد Continue’ و سپس Trust را انتخاب کنید تا اجازه اتصال به ایفون داده شود.
- در این مرحله نام ایفون خود را در iTunes انتخاب کرده و سپس به روی گزینه Summary کلیک کنید. حال گزینه Encrypt iPhone Backup را بزنید و سپس به روی گزینه This computer کلیک کنید. در نهایت Back up now را بزنید و پس از تکمیل شدن بک آپ ایفون را از لپ تاپ جدا کنید.
- Smart Switch را به روی مک بوک یا لپ تاپ خود نصب کرده و آن را باز کنید.
- دستگاه جدید خود را به لپ تاپ متصل کرده و گزینه Restore را انتخاب کنید.
- اگر بک آپ قبلی ندارید گزینه Restore Now را بزنید و در غیر این صورت گزینه Select a Different Backup را انتخاب کنید. در این مرحله به روی گزینه iTunes Backup Data در بالا سمت چپ برنامه کلیک کنید.
- اطلاعاتی که میخواهید منتقل شود را انتخاب کرده و سپس OK و Restore و Allow را انتخاب کنید. پس از این فرآیند انتقال اطلاعات به روی گوشی جدید آغاز میشود.
نحوه بک آپ گوشی و انتقال دادهها به مک بوک یا کامپیوتر ویندوزی
یکی از کارهایی که Smart Switch انجام میدهد گرفتن بک آپ از گوشیهای اندرویدی و ایفونها است و سپس کمک میکند شما این اطلاعات را در صورت نیاز به گوشی یا تبلت سامسونگی جدید خود منتقل کنید.
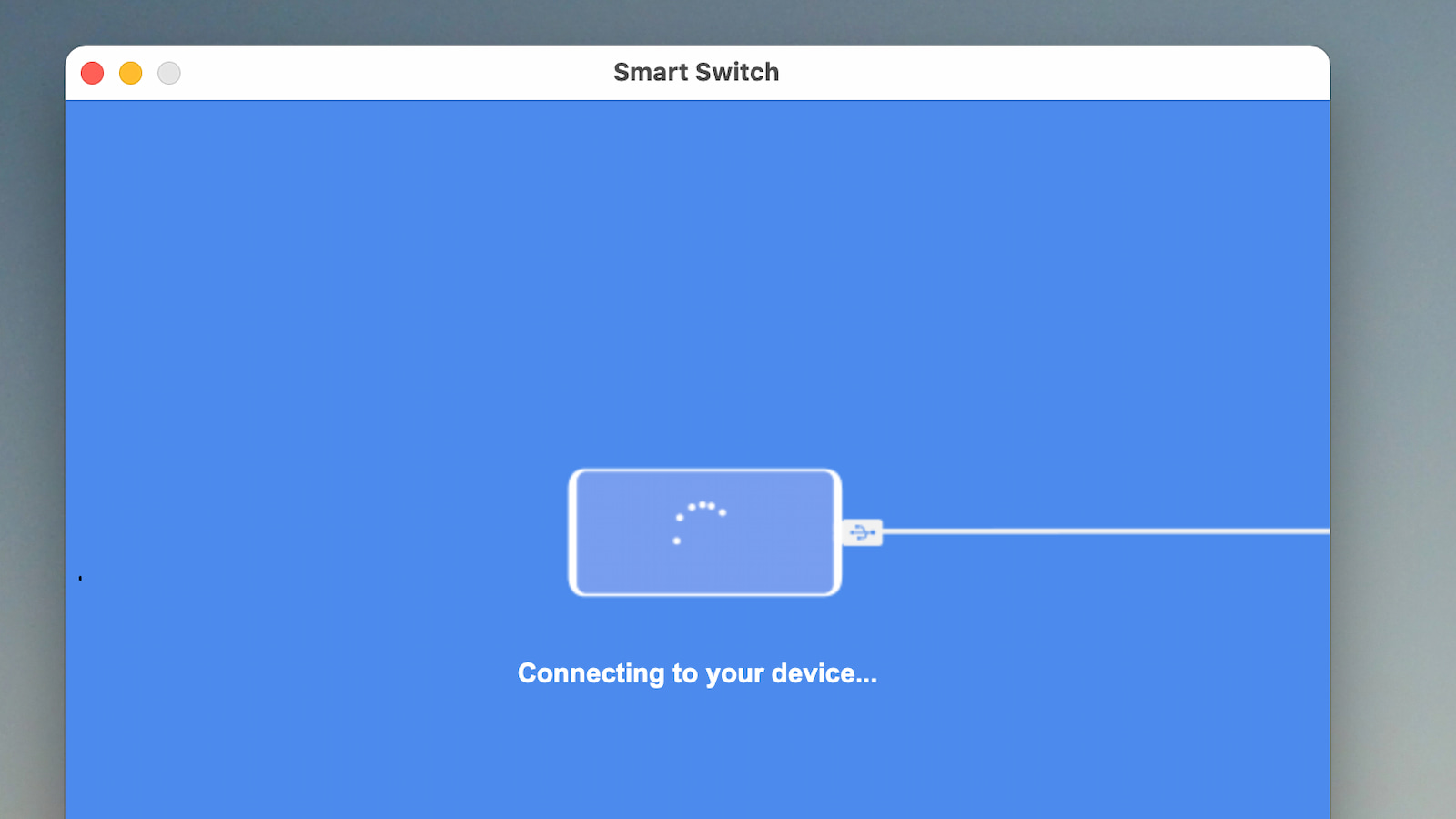
پیش نیازهای نصب Smart Switch به روی مک بوک یا کامپیوتر ویندوزی
اگر میخواهید Smart Switch را به روی لپ تاپ یا سیستم ویندوزی خود نصب کنید نیاز به این پیش نیازها و حداقلها خواهید داشت.
- OS version: Windows XP SP3 and up
- CPU: Intel Pentium 1.8GHz processor or above
- RAM: 1.00GB (recommended)
- Free hard drive space: At least 500MB (recommended)
- Screen resolution: 1024 X 768 (600), 32 it or above
- Required software: Windows Media Player 11 or higher
اگر میخواهید Smart Switch را به روی مک بوک خود نصب کنید نیاز به این پیش نیازها و حداقلها خواهید داشت.
- OS version: Mac OS X 10.5 and up
- CPU: 1.8Hz processor or higher
- RAM: 512MB
- Free hard drive space: 512MB (Minimum)
بک آپهای من کجا ذخیره میشود؟
در ادامه مسیر ذخیره شدن بک آپهای این برنامه را شرح میدهیم.
- Window 8/7/Vista: C:\Users\[username]\AppData\Roaming\Samsung\Smart Switch PC
- Windows 10: C:\Users\[username]\Documents\Samsung\SmartSwitch
- Mac OS X: /Users/[username]/Documents/Samsung/SmartSwitch/backup
نحوه بک آپ گرفتن
- Smart Switch را به روی مک بوک یا سیستم ویندوزی خود باز کنید.
- گوشی مورد نظر را به سیستم متصل کنید.
- Backup را انتخاب کنید. اگر میخواهید موارد بک آپ را انتخاب کنید به روی گزینه MORE در بالا سمت راست برنامه کلیک کنید و سپس Preferences را بزنید. حال Backup items را انتخاب کرده و مراحل را پشت سر بگذارید.
- در گوشی گزینه Allow را انتخاب کنید.
- زمانی که بک اپ کامل شد OK را بزنید.
نحوه انتقال بک آپ به گوشی جدید
- Smart Switch را به روی مک بوک یا سیستم ویندوزی خود باز کنید.
- گوشی مورد نظر را به سیستم متصل کنید.
- گزینه Restore را انتخاب کنید.
- اگر میخواهید آخرین بک آپ بازگردانی شود گزینه Restore now و در غیر این صورت گزینه Select a different backup را انتخاب کنید.
- Allow را به روی گوشی بزنید تا فرآیند آغاز شود.
- در نهایت OK را بزنید و گوشی را از سیستم جدا کنید.
سوالات متداول
تعریف یک قابلیت؛ Smart Switch چیست؟ Smart Switch یک برنامه برای گوشیها و تبلتهای سامسونگ است که به کمک آن میتوانید عکسها، مخاطبین، پیامهای دریافتی و فایلهای مهم را به گوشی یا تبلت جدید خود منتقل کنید. در واقع این برنامه و این قابلیت به شما کمک میکند که بسیار راحتتر اطلاعات خود را از روی گوشی یا تبلت سامسونگ خود به گوشی یا تبلت جدید کهکشانی خود منتقل کنید.
از کجا میتوانم Smart switch را دانلود کنم؟ اگر از یک دستگاه اندرویدی استفاده میکنید میتوانید این برنامه را از گوگل پلی دریافت کنید. اگر کاربر ایفون هستید میتوانید آن را از اپ استور دانلوپ کنید. نسخه ویندوز و مک نیز در دسترس قرار دارد.
نحوه انتقال بک آپ از لپ تاپ به گوشی جدید چگونه است؟ Smart Switch را به روی مک بوک یا سیستم ویندوزی خود باز کنید. گوشی مورد نظر را به سیستم متصل کنید. گزینه Restore را انتخاب کنید. اگر میخواهید آخرین بک آپ بازگردانی شود گزینه Restore now و در غیر این صورت گزینه Select a different backup را انتخاب کنید. Allow را به روی گوشی بزنید تا فرآیند آغاز شود. در نهایت OK را بزنید و گوشی را از سیستم جدا کنید.
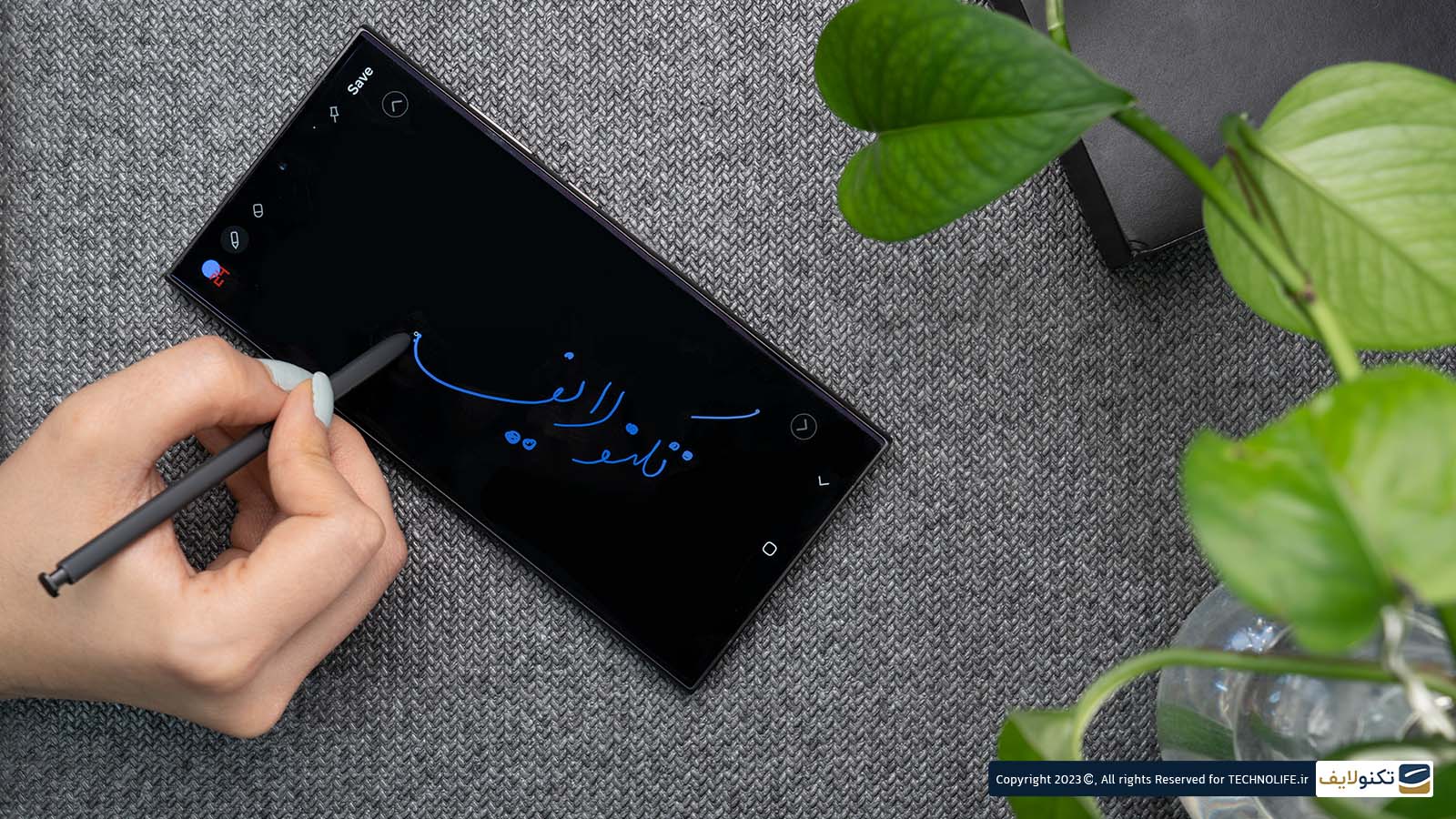
بررسی گوشی سامسونگ اس ۲۴ اولترا به همراه تست گیمینگ و کیفیت دوربین ها
بررسی گوشی سامسونگ گلکسی S24 Ultra

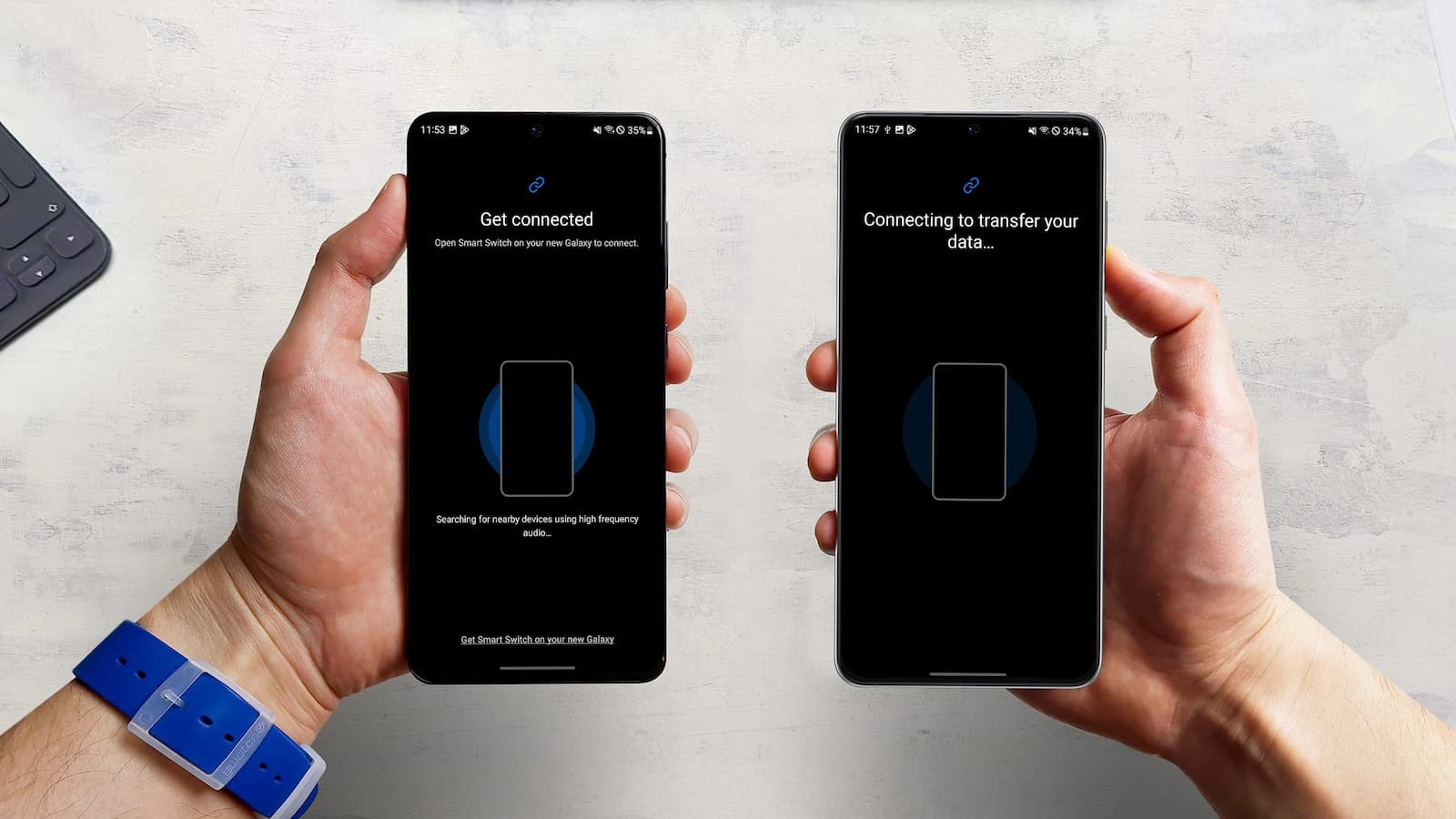
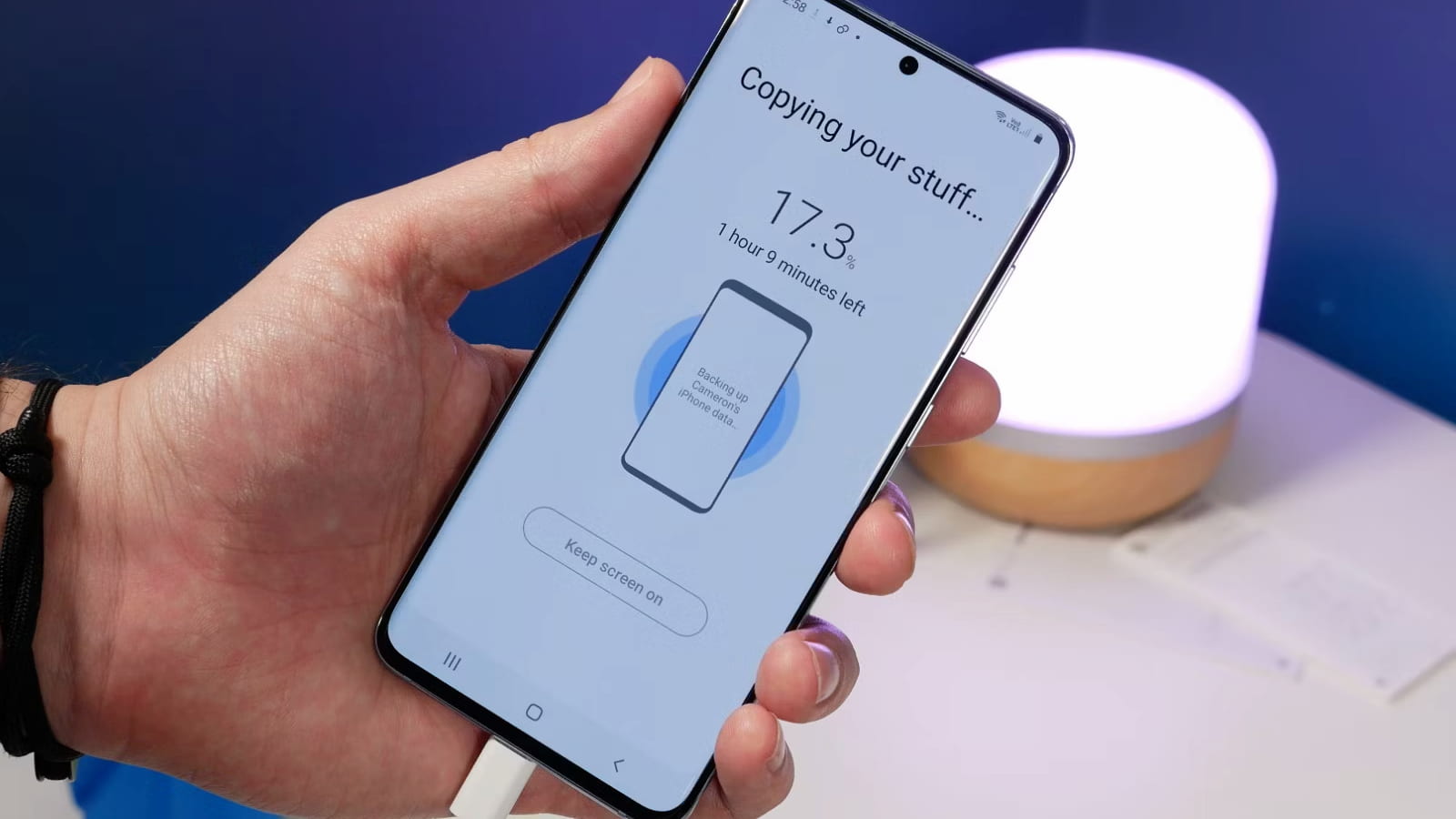
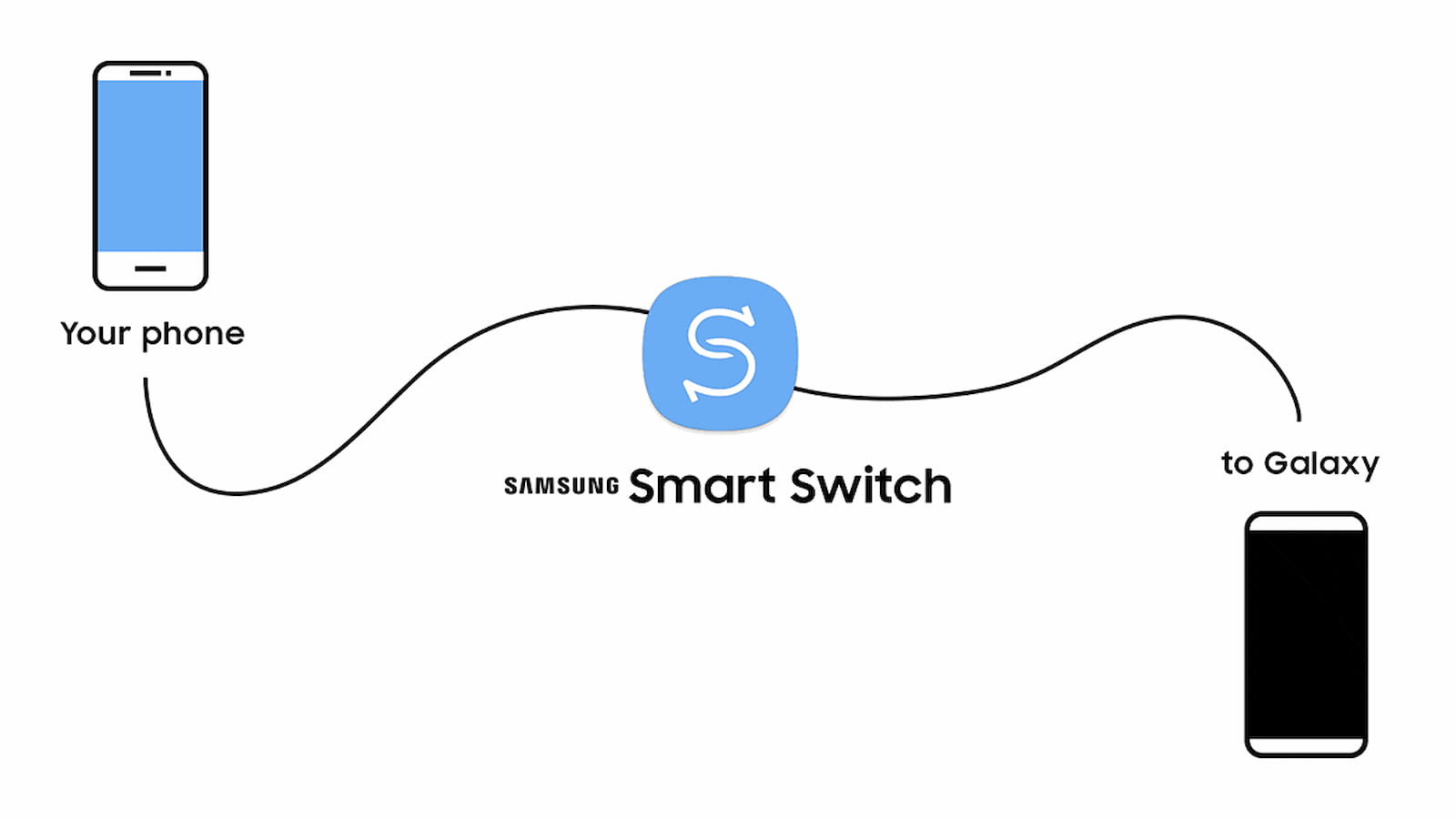
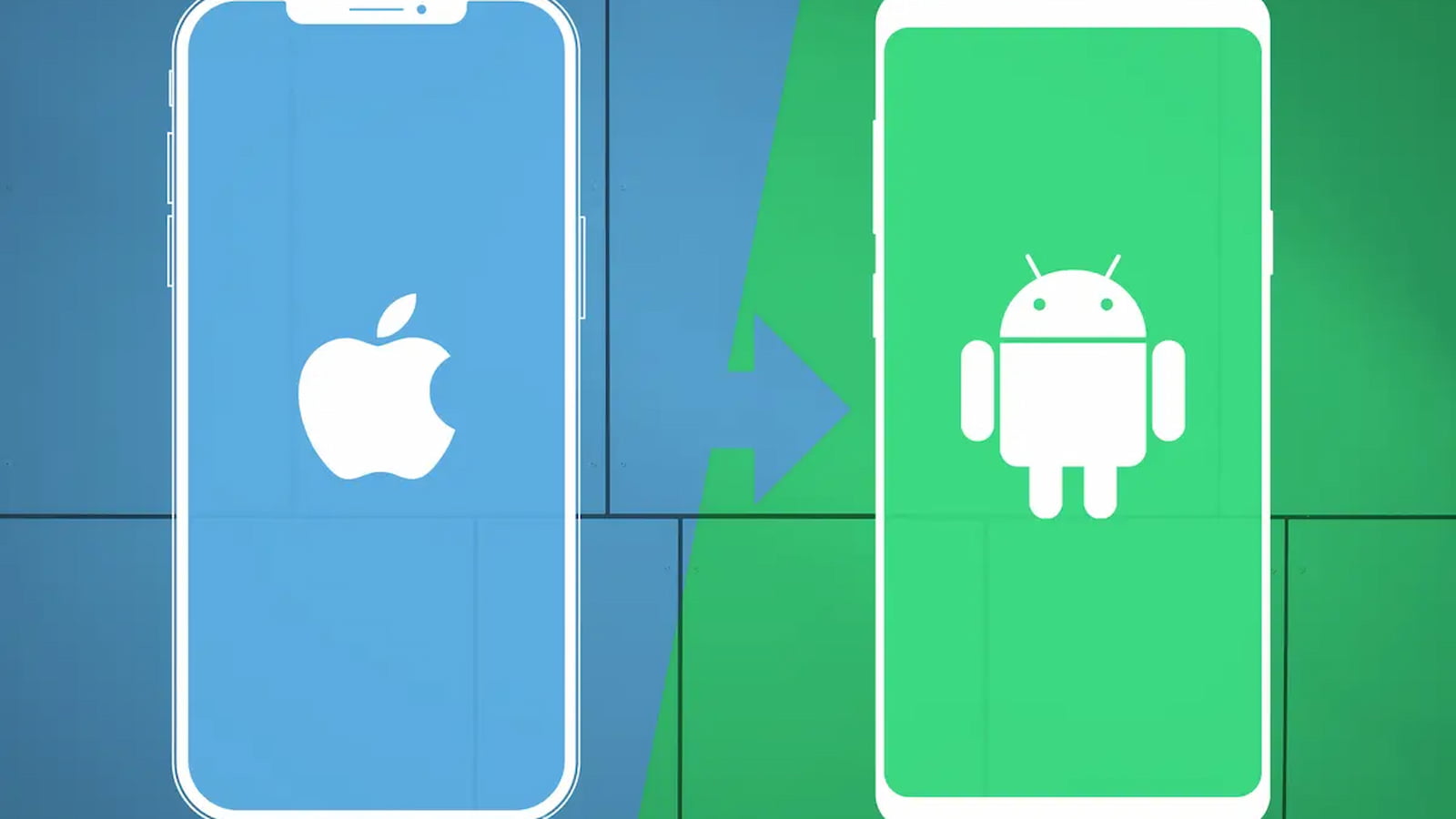
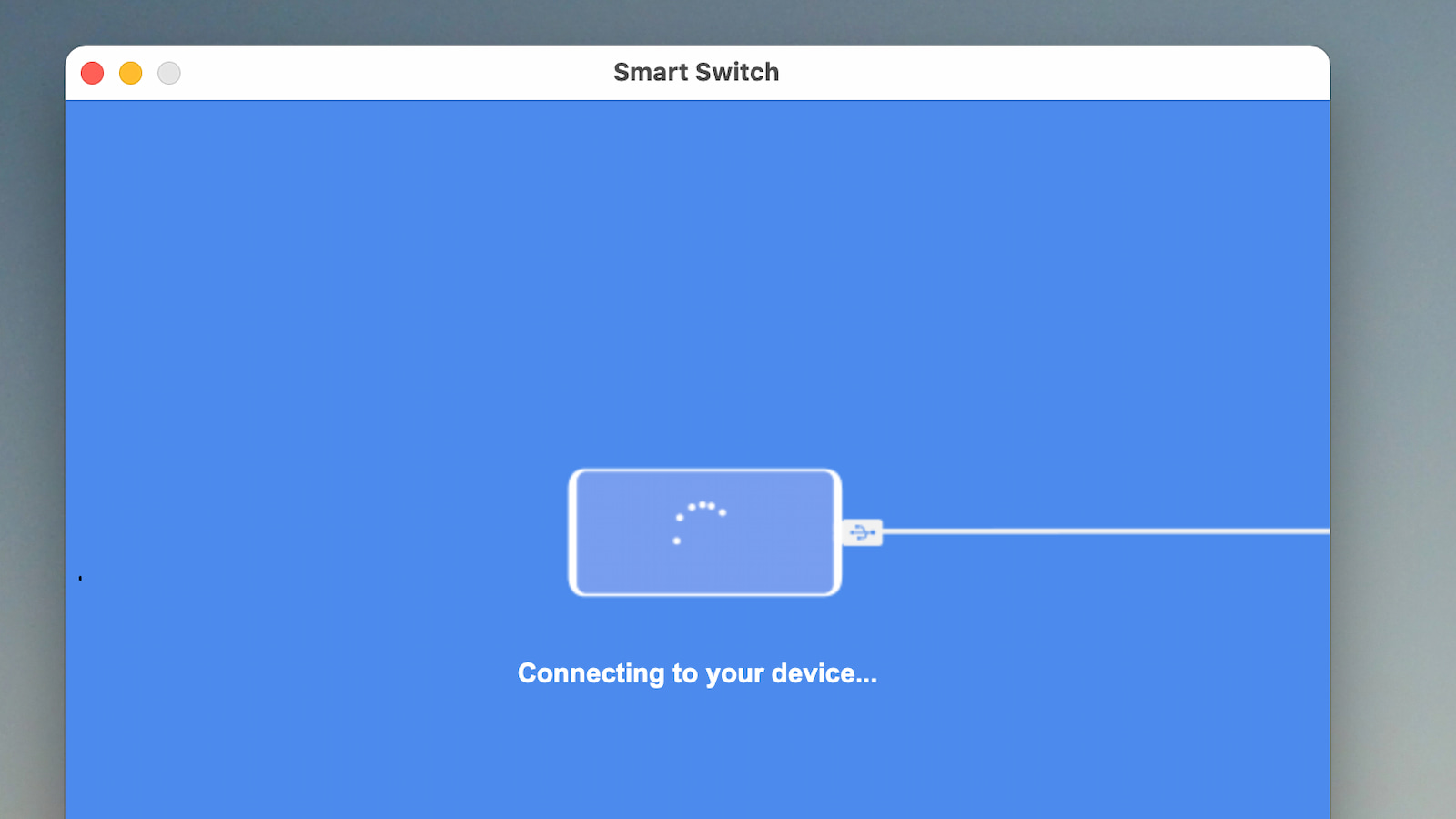
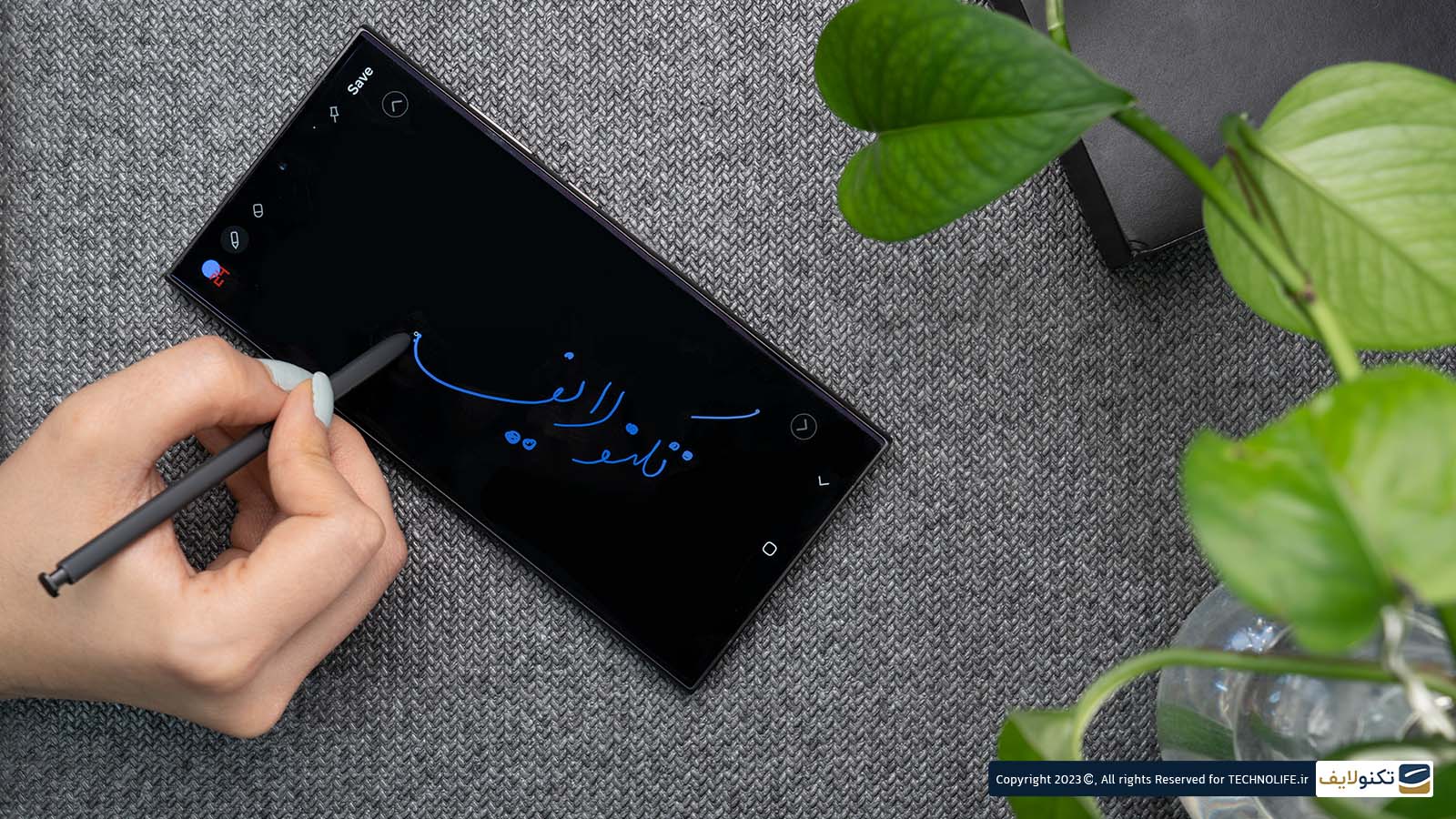
افراز
با سلام
بنده در حال بکاپ گیری کلیه فیلم های گوشی به لپ تاپ با اسمارت سویچ بودم که وسط کار کلا ارتباط قطع میشه کابل درمیاد و حالا فیلم ها نه در گوشی است و نه در لپ تاپ بکاپی وجود دارد . لطفا راهنمایی کنید چطور میتونم این فیلمهارو پیدا کنم
در ضمن گوشی رو فکتوری ریست کردم
با تشکر
احسان نیک پی
طاها
سلام میشه بگید که میشه ازاطلاعات گوشی سامسونگ به شیامی انتقال داد.وسوال دیگه اینکه میتونی ایمیل ها را انتقال دهیم.باتشکر🙏🏻🙏🏻.
احسان نیک پی
فرهاد
سلام چرا برنامه اسمارت سوییچ بر روی ویندوز 11 نصب نمیشود. ولی قبلا بر روی ویندوز 10 خیلی راحت نصب میشد. لطفا راهکار ارائه بفرمایید.
کریمی
سلام وقت بخیر من اطلاعاتم رو از اسمارت وییچ از گوشی a10 به فایو جیa57انتقال دادم و بعد بازنشانی کارخانه زدم همه چی پاک شده الان امکانش هست که به حالت اولیه خود گوشی a۵۷ برگشت؟
احسان نیک پی
فرزانه
سلام من هر کار می کنم نمیشه اطلاعات را از گوشی قدیم به جوید داد برعکس انجام میشه باید چی کار کنم هم با روش usbامتحان کردم هم wireless لطفا راهنمایی کنید ممنون میشم
سپهر عسکری
احسان نیک پی
Hosein
سلام آیا با انتقال تمام اطلاعات از گوشی قدیمی به گوشی جدید، گوشی قبلی قابلیت استفاده را خواهد داشت؟؟؟
صدیق
مجید نوردوست
احسان نیک پی