این مطلب را با دوستان خود به اشتراک بگذارید
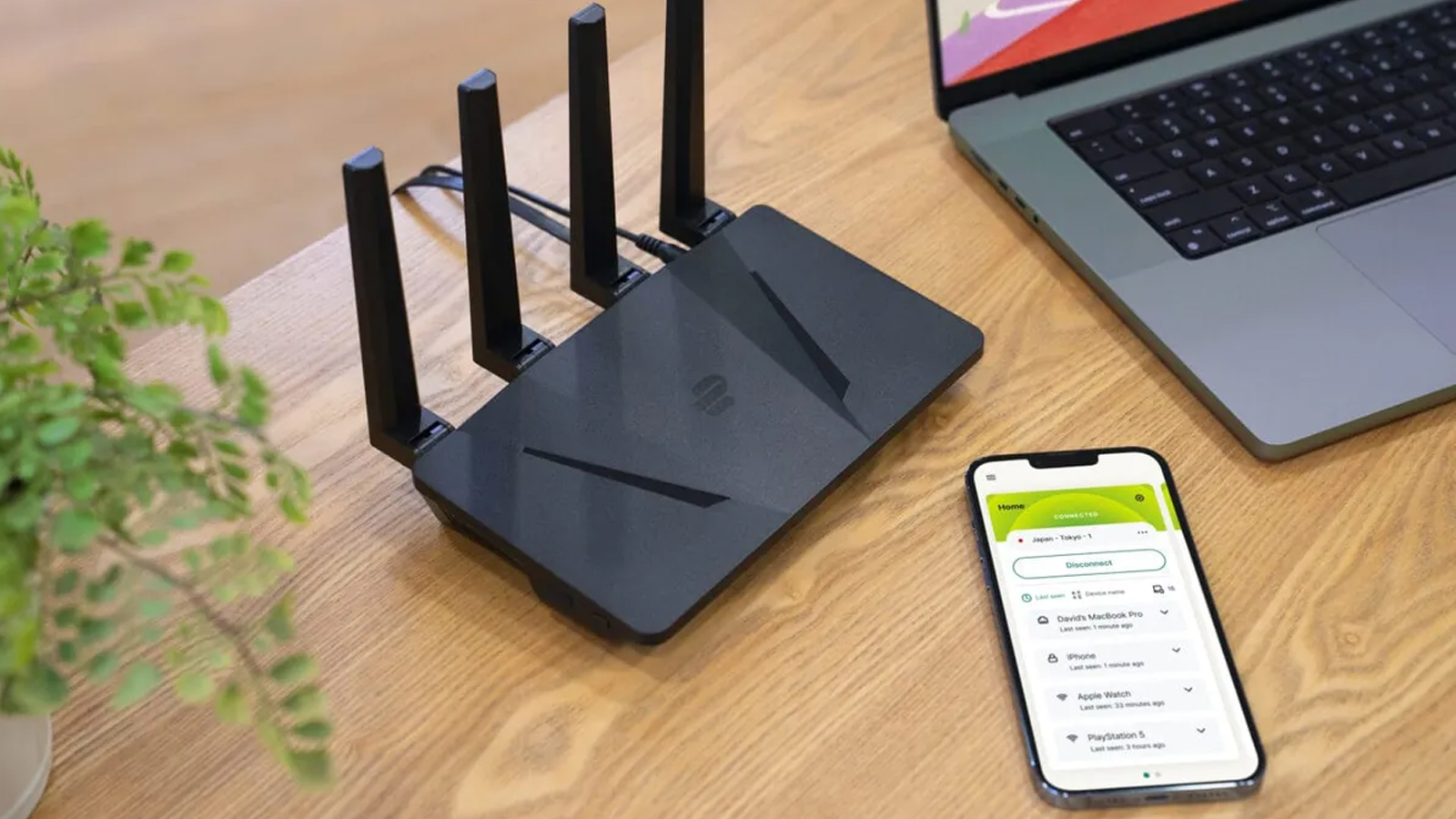
فهرست مطالب
اگر شما هم تصور میکنید که حجم اینترنت زودتر از حد معمول تمام میشود و این احساس را دارید که احتمالا هک شدهاید یا افرادی سو استفادهگر در حال استفاده از اینترنت مودم شما هستند، پس حتما تا به حال به فکر مخفي كردن واي فاي مودم افتادهاید. از آنجایی که مودم شما میتواند هر یک از مدلهای موجود در بازار باشد؛ در این مقاله از تکنولایف قصد داریم تا به طور کامل روشهای پنهان كردن واي فاي را برای مودم یوتل، مودم tp link، مودم d’link و مودم هواوی آموزش دهیم، پس تا جمع بندی نهایی آموزش مخفی کردن وای فای انواع مودم با ما همراه باشید.
برای مشاهده لیست قیمت امروز انواع مودم روی لینک روبرو بزنید: قیمت مودم ADSL

روشهای مخفی کردن وای فای مودم آنقدرها هم که فکرش را میکنید؛ سخت یا طولانی نیست یا مثلا روشهای مخفی کردن وای فای مودمهای مختلف به صورت 100 درصد با یک دیگر تفاوت ندارد. تفاوتی نمیکند که از کدام مودم استفاده میکنید، زیرا در صورتیکه با گامهای گفته شده در این بلاگ جلو بیایید، در نهایت اسم وای فای را شما دیگر در لیست SSID اطرافیان مشاهده نخواهد شد. اگر در فکر فرو رفتید که بعد از انجام تمامی مراحل مخفي كردن واي فاي مودم چگونه وای فای را برای افراد قابل اعتماد به اشتراک بگذارید؛ باید از روش وارد کردن نام وای فای به صورت دقیق در قسمت wifi انواع دستگاهها استفاده کنید. در واقع دیگر نام وای فای قابل نمایش نیست و نیاز به وارد کردن دستی دارد.
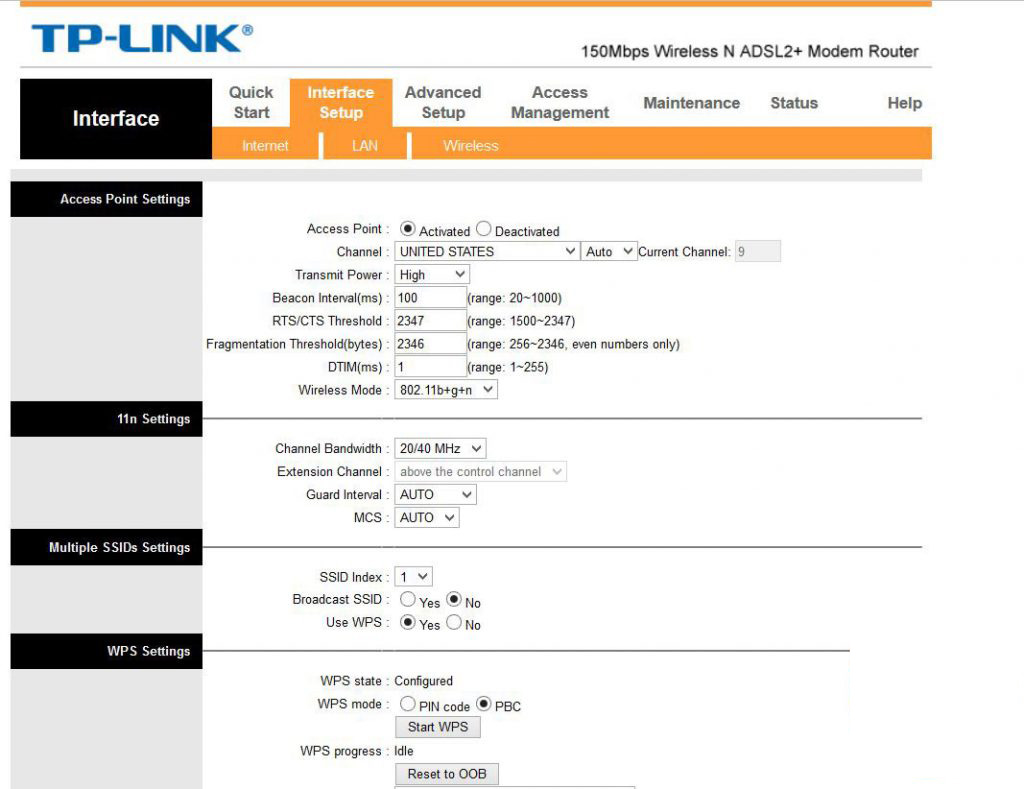
نکته: درست است که اصل مخفی کردن وای فای مودم tp link این است که برادکست اس اس آی دی را روی حالت No قرار دهید؛ اما سایر تنظیمات هم مهم هستند.
برای مثال Use WPS باید روی حالت Yes قرار داشته باشد تا هر سری برای وصل شدن به مودم نیاز نداشته باشید از ابتدا رمز را وارد کنید و اینترنت وای فای به صورت خودکار به دستگاههای از پیش وصل شده، متصل شود. همچنین نیازی نیست تا به سایر تنظیمات دست بزنید؛ اما برای محکم کاری میتوانید تنظیمات را با عکسی که اینجاست چک کنید.
تفاوت روتر و مودم را در مطلب زیر بخوانید:
مودم روتر چیست
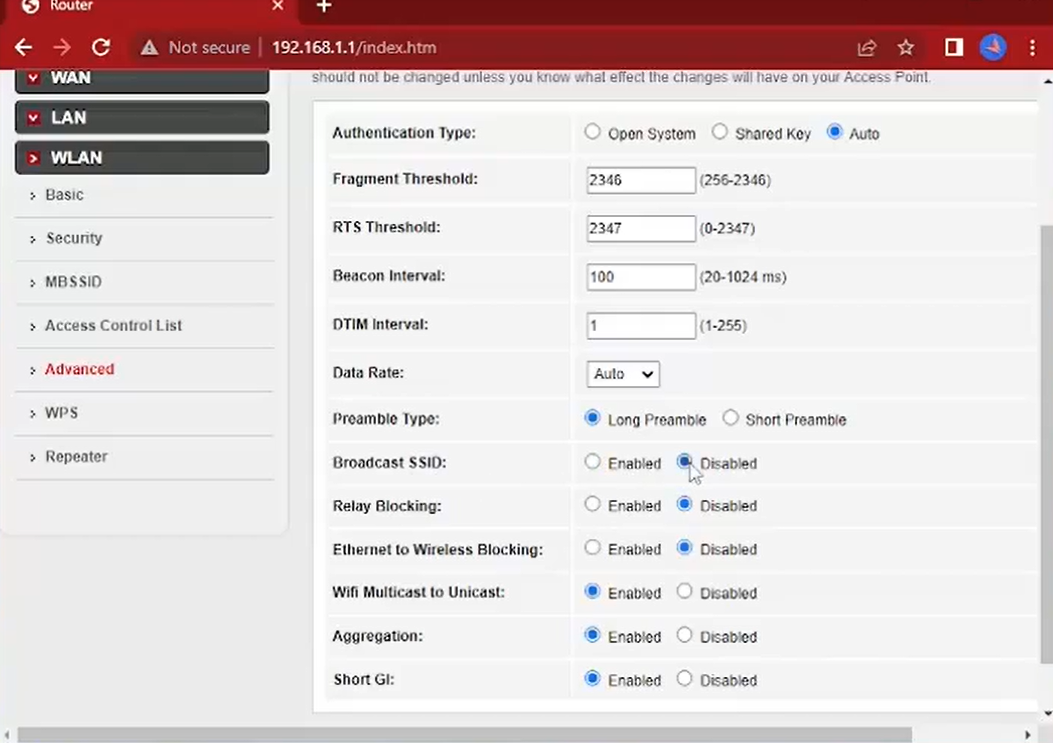
برای مخفي كردن واي فاي مودم یوتل به صورت پیش فرض باید در ابتدا یک دستگاه هوشمند مانند گوشی موبایل یا کامپیوتر را به وای فای مودم یوتل وصل کنیم تا بتوانیم در ادامه مانند مودم تی پی لینک که گفته شد، نسبت به پنهان كردن واي فاي اقدام کنیم.
گام اول: گام اول شروع مخفي كردن واي فاي مودم تمامی مودمها شبیه به هم است. پس همانند قبل صفحه مرورگر را باز کنید و در قسمت آدرس سایت یا همان URL اعداد ترتیبی 192.168.1.1 را وارد کنید.
گام دوم: حال صفحه Sign in باید به شما نمایش داده شود. نام کاربری و رمز عبور را وارد کنید. اگر این دو مولفه را تا به حال از حالت پیش فرض تغییر نداده باشید، بهتر است تا کلمه admin را وارد کنید. (کلمه پیش فرض در اکثر مودمها همین است.)
گام سوم: حال صفحه اولیه U.TEL به شما نمایش داده میشود. از میان 3 گزینه موجود در صفحه گزینه Go Advance setup را انتخاب کنید و بعد از آن Apply را بزنید تا به صفحه بعدی راه پیدا کنید.
گام چهارم: از میان تبهای بالا باید تب Setup را انتخاب کنید.
گام پنجم: از میان تبهای سمت چپ صفحه گزینه WLAN را انتخاب میکنیم.
گام ششم: در صفحه جدید تمام گزینههای مودم UTEL قابل مشاهده هستند، برای مثال در قسمت Basic آیکونی به نام SSID قرار دارد که روبهرو آن نام وای فای نوشته شده است. (همان نامی که خودتان برای وای فای انتخاب کردید نه نام مدل مودم)
در همین صفحه باید از زیرمنوهای قرار داده شده، روی Advanced کلیک کنید تا صفحه جدیدی باز شود.
گام هفتم: در صفحه جدید Broadcast SSID را پیدا کنید تا آن را روی حالت Disabled قرار دهید. حال تنها کافی است تا روی گزینه Apply changes کلیک کنید تا آخرین مرحله از مخفي كردن واي فاي مودم utel هم با موفقیت انجام شود.
برای تست کردن هم میتوانید پس از حالت ری استارت مشاهده کنید که دیگر نام وای فای در میان اسامی شبکههای محدوده شما قابل مشاهده نیست و به این صورت وای فای مودم یوتل را مخفی کردهاید.
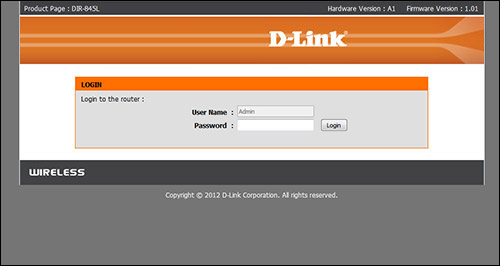
مخفي كردن واي فاي مودم d’link مثل مابقی مودمها با استفاده از گوشی هوشمند هم امکان پذیر است؛ به همین دلیل حتما نیازی به داشتن لپ تاپ یا سایر سیستمها ندارید.
قدم اول: داخل مرورگر آدرس 192.168.1.1 را جستوجو کنید.
قدم دوم: برای ورود نام کاربری و پسورد را وارد کنید. (کلمه admin به صورت پیش فرض برای همه مودمها قرار دارد.)
قدم سوم: بعد از ورود به صفحه تنظیمات مودم D LINK تب Setup را انتخاب کنید و بعد از آن به دنبال انتخاب گزینه Wireless Connection باشید. نکته کوچکی اینجاست که ممکن است به دلیل تفاوت مدل مودم دی لینک شما با این مقاله، امکان دارد دقیقا گزینه Wireless Connection را در تبهای کناری نداشته باشید که هیچ ایرادی ندارد, در این زمان قطعا گزینه Wireless Setup را خواهید داشت. این گزینه را انتخاب کنید.
قدم چهارم: حال باید در قسمت wireless Network Settings حالت Enable Hidden Wireless را فعال کنید.
قدم پنجم: گزینه Save Settings را انتخاب کنید تا آخرین مرحله از مخفی سازی وای فای d link هم انجام شود.
نام های نقطه دستیابی ایرانسل قوی در مطلب زیر:
دریافت تنظیمات اینترنت ایرانسل
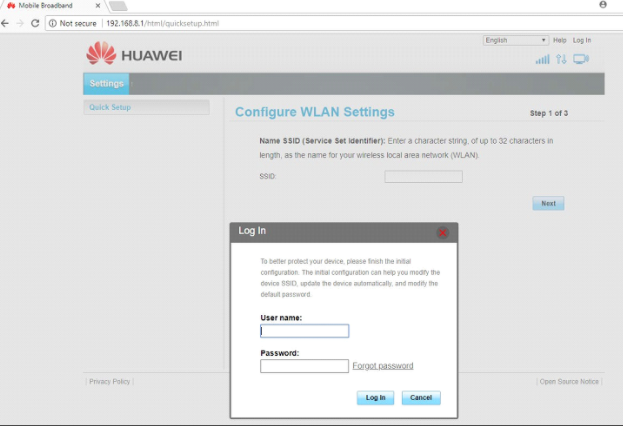
مرحله اول: مطابق همان چیزی که مشاهده شد، در آموزش مخفی کردن وای فای انواع مودم بخش اول که سرچ عبارت عددی 192.168.1.1 داخل URL مرحله مشترک همه مودمها است، برای مخفی کردن وای فای مودم هواوی هم استثنایی وجود ندارد و باید همین کار را انجام دهید.
مرحله دوم: اینجا کمی با سایر مودمها فرق دارد. هواوی برای ورود شما نام کاربری یا همان username و پسورد میخواهد که username برابر با کلمه admin است؛ اما پسورد @Hua1234 است. اگر رمز اشتباه بود؛ در دفترچه راهنما مودم و پشت مودم به دنبال پسورد باشید. البته در مواردی هم دیده شده که رمز admin هم توانسته کاربر را به صفحه بعدی هدایت کند، پس ضرری ندارد تا admin را هم امتحان کنید.
مرحله سوم: تب WLAN را انتخاب کنید.
مرحله چهارم: تب WLAN Basic Settings را انتخاب کنید.
مرحله پنجم: آیکون SSID Broadcast را روی حالت Enable قرار دهید یا اگر گزینه Hide Broadcast داشتید؛ آن را روی حالت Enable یا YES قرار دهید. حال دیگر مخفي كردن واي فاي مودم هواوی به اتمام رسیده است.
روش پنهان كردن واي فاي در مودمهای متفاوت تقریبا یکسان است و تنها در قسمتهای پایانی به صورت جزئی تفاوت دارد. در مقاله آموزی روشهای مخفي كردن واي فاي مودم مراحل مخفی کردن نام وای فای در مودمهای یوتل، دی لینک، هواوی و تی پی لینک به طور کامل آموزش داده شد تا شما بتوانید قدم به قدم جلو بروید و در انتها از موفقیت آمیز بودن مراحل استفاده کنید. از شما میخواهیم اگر تجربهای در مخفی کردن وای فای مودم دارید یا با کمک این مقاله موفق به انجام شدید، در قسمت نظرات کاربران برای ما و سایر مخاطبین به اشتراک بگذارید.
برای مخفی کردن وای فای مودم به چه اطلاعات و وسایلی نیاز دارم؟
برای مخفی کردن وای فای مودم تنها به یک دستگاه مانند گوشی هوشمند یا کامپیوتر که از قبل به وای فای مربوطه وصل شده نیاز دارید، مابقی کار بعد از سرچ کردن عبارت 192.168.1.1 در قسمت URL سایت انجام پذیر است.
آیا مراحل مخفي كردن واي فاي مودم ها با هم فرق دارد؟
در اصل پاسخ جواب خیر است؛ زیرا تفاوت روشهای مخفی کردن مودمها در حد یک مرحله است که آن هم باز با دانستن مراحل یک مودم برای سایر مودمها قابل حدس است. مثلا نهایت تفاوت در پیدا کردن گزینههای WLAN Basic Settings و SSID Broadcast است.

در این مطلب به بررسی اقتصادی ترین گوشی سامسونگ در سال ۲۰۲۴ می پردازیم
سراج نظری
سلام وقتتون بخیر من میخوام رمز وای فای گوشیمو مخفی کنم کسی پیدا نکنه بجز خودم
محمد صالح حسینی
وای فای می تواند پسوورد یا رمز خود را پنهان بکند متأسفانه سایت ها در مورد مخفی کردن اسم وای فای گفته اند در مورد مخفی کردن پسوورد یا رمز وای فای بگید همه وای فاها این قابلیت دارند که پسوورد یا رمز خود را پنهان بکنند.