این مطلب را با دوستان خود به اشتراک بگذارید

ویندوز 11 مدتی قبل به صورت رسمی عرضه شد ولی برای همه لپ تاپها و کامپیوترها در دسترس قرار ندارد و در واقع به دلیل پیش نیازهای مختلف هنوز همه پردازندهها از ویندوز 11 پشتیبانی نمیکنند. به همین دلیل هنوز هم ویندوز 10 سیستم عامل محبوب و اول بین لپ تاپها و کامپیوترهای ویندوزی است و کاربران در سرتاسر جهان از این سیستم عامل استفاده میکنند. اما آیا شما با ترفند های ویندوز 10 آشنایی دارید؟ در این مطلب به سراغ بهترین ترفند ویندوز 10 میرویم و نگاهی به قابلیتها و امکانات این سیستم عامل محبوب میاندازیم.
برای مشاهده آفرهای لپ تاپ امروز تکنولایف روی لینک بزنید: قیمت لپ تاپ
زمانی که در ویندوز 10 پنجره ویندوز در پایین سمت چپ صفحه را باز میکنید منو Start باز میشود و شما میتوانید به برخی از برنامهها و تنظیمات دسترسی پیدا میکند. حال شما میتوانید شکل و شمایل این بخش را به طور کامل شخصی سازی کنید.
برای این کار خود منوی Start را انتخاب کرده و به روی گزینه Settings کلیک کنید. حال به بخش Personalization بروید و گزینه Start را برگزینید.
مثلا به کمک گزینه Show app list in Start menu میتوانید کاری کنید که لیست برنامهها در سمت چپ منوی استارت نمایش داده نشود. یا به کمک گزینه Use Start full screen میتوانید منوی استارت را تمام صفحه کنید.
دیگر گزینههای این بخش نیز به همین ترتیب به شما کمک میکنند تا منوی استارت را طبق سلیقه شخصی خود شخصی سازی کنید.
بسته به کاری که انجام میدهید ممکن است نیاز داشته باشید که چند دسکتاپ ایجاد کنید و به روی هر دسکتاپ کاری به خصوص را انجام دهید. این قابلیت ویندوز 10 زمانی بسیار کاربردی است که شما در حال انجام چند پروژه هستید ولی تنها یک مانیتور دارید و نمیخواهید پروژهها را با هم اشتباه بگیرید.
برای استفاده از این قابلیت کافیست دکمه Win به اضافه Tab را فشار دهید تا برنامههای در حال اجرا باز شوند. حال کافیست از بالا سمت چپ New Desktop را انتخاب کنید تا به طور کلی یک صفحه دسکتاپ جدید باز شود.
زمانی که یک دسکتاپ جدید باز کنید کل برنامههای موجود در دسکتاپ قبلی دیگر نمایش داده نمیشوند و این یعنی به راحتی میتوانید دو پروژه یا حتی چند پروژه را در کنار هم مدیریت کنید. برای جابجایی بین این صفحات دسکتاپ نیز تنها کافیست همان Win به اضافه Tab را انتخاب کرده و سپس بین صفحات دسکتاپ از بالا جابجا شوید.
توجه داشته باشید که شما میتوانید هر تعداد از این صفحات دسکتاپ جدید باز کنید اما این موضوع تا حد بسیاری زیادی به میزان حافظه رم لپ تاپ یا کامپیوتر شما بستگی دارد و برای داشتن چند دسکتاپ حداقل باید رم لپ تاپ 8 باشد.
اگر لپ تاپ یا سیستم شما رم 16 به بالا داشته باشد احتمالا با هیچ مشکلی حین استفاده از چندین دسکتاپ مواجه نخواهید شد هرچند که پردازنده مرکزی نیز باید قدرت کافی برای اجرای برنامهها داشته باشد.
استفاده صحیح از باتری لپ تاپ را اینجا یاد بگیرید:
افزایش طول عمر باتری لپ تاپ
همیشه حرف از اکوسیستم که میشود دستگاههای اپلی در صدر لیست قرار میگیرند و به واسطه اپل آیدی شما میتوانید همه اطلاعات را بین دستگاههای اپلی خود مانند آیپد، آیفون، مک بوک و اپل واچ منتقل کنید.
به این موضوع اشاره کردیم تا بگوییم که مایکروسافت نیز در حد و اندازهی خود اکوسیستم قابل قبولی دارد و با اتصال دستگاههای خود به یک اکانت مایکروسافت میتوانید از برخی قابلیتهای این سیستم عامل مانند همین Cloud Clipboard استفاده کنید.
اما Cloud Clipboard چیست؟ شما میتوانید نوشتههای کپی شده خود را به راحتی بین دستگاههای مختلف خود که به یک اکانت مایکروسافت متصل هستند منتقل کنید. برای این کار باید هر چند دستگاه مورد نظر شما دقیقا به اکانت مایکروسافت یکسان متصل باشد.
در ادامه هرچیزی را که مثلا در ویندوز کپی کنید میتوانید در دستگاه دیگر خود Pasteکنید. برای مشاهده متنها و مدیای مختلف کپی شده در ویندوز میتوانید دکمه Win را به علاوه V فشار دهید تا Cloud Clipboard باز شود.
به علاوه این که میتوانید این متنها و محتوای کپی شده را در دستگاه دیگری بلافاصله Paste کنید میتوانید چند چیز مختلف را در ویندوز کپی داشته باشید و در مواقع لازم از هر کدام بهره ببرید.
مثلا به جای این که هر بار با Ctrl به علاوه V آخرین محتوا را Paste کنید میتوانید با Win به علاوه V چندین محتوای کپی شده خود را مشاهده کرده و آنها را مدیریت کنید.
تلویزیون ساده خود را هوشمند کنید:
تبدیل تلویزیون معمولی به هوشمند
زندگی همه ما به گونهای شده است که در طول روز در حال استفاده کردن از گوشی یا لپ تاپ خود هستیم و این میتوانید به چشمهای ما در طولانی مدت آسیب وارد کند. همچنین ممکن است شما بخواهید در انتهای شب و در نور محیط کم به کار با لپ تاپ خود مشغول شوید راه حل چیست که فشار کمتری به چشمها وارد شود؟
اولین کاری که میتوانید انجام دهید روشن کردن قابلیت Dark Mode است. با روشن شدن این قابلیت مانند گوشیهای هوشمند محیط رابط کاربری خود ویندوز به رنگ مشکی یا خاکستری در میآید تا فشار کمتری به چشمها وارد شود.
برای استفاده از این قابلیت کاربردی کافیست به Settings بروید و به بخش Personalization وارد شوید. حال به قسمت Colors بروید و دو گزینه Choose your default Windows mode و Choose your default app mode را به روی حالت Dark قرار دهید.
قابلیت دیگر نایت لایت است. این قابلیت رنگ آبی نمایشگر را کاهش داده و باعث میشود پنل نمایشگر لپ تاپ یا کامپیوتر شما زردتر شود. دلیل این موضوع این است که رنگ آبی نمایشگر در هنگام شب یا حتی در طول روز فشار بیشتری به چشمها وارد میکند.
برای روشن کردن نایت لایت میتوانید به Settings و System بروید و گزینه Display را انتخاب کنید. حال گزینه Night light را روشن کنید و همچنین تنظیم کنید که میزان زردی نمایشگر تا چه اندازه باشد.
این قابلیت را همچنین میتوانید از طریق کنترل سنتر نیز فعال کنید. برای این کار در منوی پایین سمت راست به روی علامت پیام کلیک کرده و Night Light را فعال کنید.
لپ تاپ ارزان چی بخریم:
بهترین لپ تاپ تا 10 میلیون
برای باز کردن لپ تاپ مانند گوشیهای هوشمند شما چند راه امنتی مختلف دارید که بسته به خودتان میتوانید یکی از آنها را انتخاب کنید. برای این کار باید به Settings بروید و به بخش Accounts مراجعه کنید. حال گزینه Sign-in options را انتخاب کرده و روش مورد نظر خود را برگزینید.
گزینه اول Windows hello face است که به کمک دوربین لپ تاپ چهره شما را تشخیص داده و اقدام به باز کردن لپ تاپ میکند. البته این قابلیت برای همه لپ تاپها در دسترس قرار ندارد و باید ببینید که آیا لپ تاپ شما امکان انتخاب این گزینه را به شما میدهد یا خیر.
گزینه بعدی Windows hello fingerprint است که به شما کمک میکند با حسگر اثر انگشت به لپ تاپ وارد شوید. همان طور که میتوانید حدس بزنید این گزینه نیاز به برخورداری لپ تاپ از حسگر اثر انگشت دارد.
گزینه Windows hello pin که پیشنهاد خود ویندوز هم هست نیاز به هیچ بخش خاصی ندارد و همه لپ تاپها میتوانند از آن استفاده کنند. این قابلیت شبیه به پسورد است اما با این تفاوت که نیاز به زدن Entre برای وارد شدن ندارد و بلافاصله بعد از وارد کردن صحیح پین لپ تاپ باز میشود.
گزینههای Security Key و همچنین Picture Password برای این است که از یک کلید فیزیکی یا یک تصویر برای باز کردن لپ تاپ خود بهره ببرید.
ممکن است برای انجام هر کاری نیاز داشته باشید که از چهار برنامه در کنار هم استفاده کنید. به راحتی در ویندوز 10 میتوانید این کار را انجام دهید و تنها کافیست که با موس بالای برنامه مورد نظر را گرفته و به گوشه بالا سمت راست یا چپ بکشید. برنامه بعدی را به گوشی مقابل ببرید و این کار را تا باز بودن همزمان چهار برنامه ادامه بدهید.
اگر از دسته کاربرانی هستید که برای یافتن اطلاعات و برنامهها از سرچ پایین صفحه استفاده میکنید شاید بد نباشد که این سرچ را قویتر کنید تا نتایج بیشتر و دقیقتری برای شما نمایش داده شود.
برای انجام این کار به Settings و سپس بخش Search بروید و در بخش Searching windows و زیر گزینه Find my Files گزینه Enhanced را انتخاب کنید. با انجام این کار بخش سرچ به جای Libraries و Desktop همه لپ تاپ را جستجو میکند.
البته در نظر داشته باشید که این مدل سرچ جدید به دلیل این که همه لپ تاپ را جستجو میکند زمان بیشتری طول میکشد تا بتواند نتایج را نمایش دهد. پس اگر لپ تاپ شما پردازنده قوی ندارد شاید این زمان کمی طولانی به نظر برسد.
اگر برنامه نویس هستید یا به طور کلی از Command Prompt استفاده میکنید میدانید که محیط سیاه این بخش میتواند گاهی بسیار خسته کننده باشد اما خبر خوب این است که میتوانید همین بخش را هم به طور کامل شخصی سازی کنید.
برای این کار در سرچ پایین صفحه Command Prompt را تایپ کرده و آن را باز کنید. حالا به روی نوار بالایی برنامه کلیک راست کرده و Properties را انتخاب کنید. حال در این بخش میتوانید مدل فونت، رنگ فونت، اندازه فونت، رنگ پس زمینه و بسیاری از موارد دیگر را به دلخواه تغییر دهید.
مقایسه پرچمدار های شیائومی و سامسونگ 2022:
مقایسه شیائومی 12 پرو و گلکسی S22 اولترا
اسکرین شات قابلیتی است که به طور حتم به آن نیاز پیدا خواهید کرد. حالا ویندوز 10 به شما اجازه میدهد که به راحتی از بخشی از صفحه اسکرین شات تهیه کنید و یا حتی بخش خاصی حتی به فرم دلخواه را اسکرین شات بگیرید.
برای انجام این کار باید سه دکمه Win و Shift و S را فشار دهید تا وارد این بخش شوید. حالا از بالا میتوانید مدل اسکرین شات مورد نظر خود را انتخاب کنید. جالب این است که پس از گرفتن اسکرین شات تصویر کوچک شده آن در پایین سمت راست به شما نمایش داده میشود و با کلیک کردن به روی آن میتوانید به اسکرین شات خود نوشته اضافه کنید و یا به دور بخش خاصی خط بکشید.
همه ما عادت کردهایم در چتهای روزمره از اموجی استفاده کنیم. خوشبختانه ویندوز 10 این قابلیت را به سادهترین شکل ممکن در دسترس شما قرار داده است. برای استفاده کردن از اموجی درون هر برنامهای که هستید باید Win را به علاوه ‘’.’’ (نقطه) فشار دهید تا صفحه اموجی به شما نمایش داده شود و بتوانید از آن بهره ببرید.
کارهای زیادی وجود دارد که برای افزایش سرعت ویندوز 10 میتوانید آنها را انجام دهید اما یکی از سادهترین کارها مدیریت برنامهها Startup است. برنامههای Startup برنامههایی هستند که به محض روشن شدن سیستم اجرا میشوند و این کار میتواند باعث کند شدن ویندوز و هنگ کردن آن در بدو روشن شدن شود.
برای مدیریت این برنامهها تنها کافیست سه دکمه Ctrl+Shift+Esc را فشار دهید و سپس به بخش Startup از منوی بالایی بروید. در این صفحه لیستی از برنامهها میبینید که Status آنها Enable یا Disable است.
برای این که ویندوز راحتتر بالا بیاید و در ابتدا کمتر حس هنگی داشته باشد باید برنامههای بیشتری را به روی حالت Disable قرار دهید. برای این کار به روی برنامههایی که Enable هستند کلیک کرده و در پایین سمت راست Disable را انتخاب کنید.
یکی از دلایل دیگری که باعث کند شدن کامپیوتر و ویندوز 10 میشود این است که فایلها چندین بار لود میشوند (اورلود) و این باعث میشود که شما با لگ و کندی مواجه شوید.
مجدد سه دکمه Ctrl+Shift+Esc را فشار دهید و از بخش Processes گزینه Windows Explorer را پیدا کنید. این فایل میتواند همچنین با نام Explorer.exe. نمایش داده شود. زمانی که این گزینه را پیدا کردید از پایین سمت راست این صفحه گزینه Restart را انتخاب کنید.
پس از انجام این کار همه اورلودها از بین میرود و کامپیوتر سریعتر میشود. این کار را هرچند مدت یک بار انجام دهید تا فایلها چندین بار باز نشوند و کامپیوتر شما را مشکل کندی و هنگ مواجه نشود.
تلویزیون X-vision چه مدل بخریم؟
بهترین مدل تلویزیون ایکس ویژن
یکی از دلایل عمده که باعث میشود لپ تاپ یا کامپیوتر شما کند باشد و به مراتب با هنگ کردن مواجه شوید باز بودن برنامههای زیاد در پس زمینه است. این موضوع باعث میشود بیشتر توان پردازنده صرف این برنامهها شود و برای پردازشهای پیش رو انرژی زیادی باقی نماند.

ترفند های ویندوز ۱۰
البته این گفته مستقیما به قدرت سخت افزاری لپ تاپ یا کامپیوتر شما بستگی دارد و زمانی با این مشکل مواجه میشوید که سیستم ارزان قیمت با سخت افزار ضغیف داشته باشید و در صورت داشتن سیستم قوی معمولا هیچ یک از این موارد دیده نمیشود و سیستم به خوبی میتواند از پس پردازشهای مختلف بربیاید.
برای غیرفعال کردن این برنامهها در پس زمینه به روی منوی Start کلیک کرده و به تنظیمات و سپس بخش Privacy بروید. حال از منوی سمت چپ Background apps را انتخاب کرده و از این لیست برنامههایی که نمیخواهید را غیرفعال کنید.
غیرفعال کردن این بخش به معنای غیرفعال کردن برنامه نیست و فقط این برنامه دیگر نمیتواند به صورت خودکار در پس زمینه فعالیت کند که هم باعث سرعت بیشتر سیستم شما میشود و هم در لپ تاپها به مصرف کمتر باتری کمک میکند.
در گوشیهای اندرویدی و همچنین ایفونها شما قابلیتی دارید که میتوانید به طور دقیق مشخص کنید که هر برنامه حق استفاده از چه بخشهایی را داشته باشد. مثلا میتوانید تعیین کنید که فیسبوک نتواند از میکروفون شما استفاده کند یا مثلا اینستاگرام نتواند به لیست مخاطبین شما دسترسی داشته باشد.
در ویندوز 10 نیز دقیقا چنین قابلیتی وجود دارد و شما میتوانید انتخاب کنید که کدام برنامهها به کدام بخشهای سیستم دسترسی داشته باشند. برای انجام این کار به تنظیمات و سپس بخش Privacy بروید و حالا از منو سمت چپ و بخش Permissions هر بخشی را که میخواهید شخصی سازی کنید برگزینید.
مثلا به روی گزینه Camera کلیک کنید و سپس برنامههایی که نمیخواهید به دوربین سیستم شما دسترسی داشته باشند را غیرفعال کنید. این کار را برای همه بخشها انجام دهید تا دسترسی برنامهها تا حد امکان محدود شود. این کار میتواند حریم شخصی شما را افزایش دهد.
توجه داشته باشید که اگر دسترسی برخی برنامهها به برخی بخشها را حذف کنید عملا برنامه نمیتواند به کار ادامه دهد. مثلا اگر دسترسی برنامه دوربین به میکروفون را قطع کنید دیگر هیچ صدایی هنگام ضبط ویدئو ذخیره نمیشود.
مقایسه پلی استیشن 4 با پلی استیشن 5:
فرق ps4 با ps5
بسیاری از ما از برنامههای پیش فرض ویندوز استفاده نمیکنیم. مثلا مرورگر پیش فرض ویندوز 10 در حال حاضر Microsoft Edge است که در طول چند سال اخیر پیشرفتهای بسیار خوبی داشته و اکنون کاملا قابل استفاده است اما با این وجود اکثر ما به سراغ گوگل کروم یا فایرفاکس میرویم.
این موضوع در مورد برنامه پیش فرض ایمیل، برنامه پیش فرض پخش موسیقی، برنامه پیش فرض پخش فیلم و موارد مشابه نیز صدق میکند. برای این که هربار نخواهید برنامه دلخواه را هنگام اجرای فایل مورد نظر انتخاب کنید به تنظیمات و سپس بخش Apps بروید و از منوی سمت چپ گزینه Default apps را انتخاب کنید.
حال به راحتی میتوانید مرورگر پیش فرض، پلیر پیش فرض و دیگر موارد را به دلخواه تغییر دهید.
یکی از کاربردیترین قابلیتها به روی هر دستگاهی این است که شما بتوانید از صفحه اسکرین شات بگیرید یا محتوا صفحه را به صورت اسکرین ریکورد ضبط کنید. برای انجام این کار کافیست در بخش سرچ پایین سمت چپ عبارت Xbox Game bar را سرچ کرده و این برنامه را باز کنید.
حال از طریق این بخش شما میتوانید با زدن دکمههای Win+Alt+PrtSc اسکرین شات تهیه کرده و از طریق دکمههای Win+Alt+R از صفحه ویدئو ضبط کنید. با زدن دکمههای Win+G همین برنامه و منوهای مختلف آن باز میشوند.
هایبرنیت یکی از قابلیتهای ویندوز است که به کمک آن میتوان لپ تاپ را در سریعترین حالت ممکن روشن کرد. البته استفاده از این قابلیت میتواند معایب خاص خود را داشته باشد که در این بخش قصد نداریم به آنها بپردازیم.
اگر شما اهل استفاده کردن از هایبرنیت باشید میدانید که این گزینه دیگر در منوی پاور ویندوز 10 دیده نمیشود ولی خوشبختانه شما میتوانید این قابلیت را به سادگی به این منو اضافه کنید.
برای انجام این کار به کنترل پنل سیستم خود بروید ( میتوانید عبارت Control panel را در بخش سرچ پایین سمت چپ بنویسید). حال به بخش Hardware and sound مراجعه کرده و Power Options را انتخاب کنید. در این صفحه از منوی سمت چپ به روی گزینه Choose what the power bottom do کلیک کرده و گزینه Change settings that are currently unavailable را انتخاب کنید.
حال کافیست از پایین صفحه گزینه Hibernate را انتخاب کرده و Save changes را بزنید تا هایبرنیت به منوی پاور سیستم شما اضافه شود.
برای آهنگساز چه لپ تاپی مناسب است؟
لپ تاپ مناسب آهنگسازی
کورتانا دستیار صوتی ویندوز است و به شما کمک میکند تا برخی از کارها را با صحبت کردن با سیستم خود انجام دهید. این قابلیت هرچند میتواند برای دسته زیادی از کاربران بلااستفاده باشد و برای صرفه جویی در مصرف باتری بهتر است این دستیار صوتی را به طور کلی غیر فعال کنید.
برای انجام این کار از طریق بخش سرچ پایین سمت چپ ویندوز عبارتEdit Group policy را جستجو کرده و به روی آن کلیک کنید. حال مسیر Computer Configuration > Administrative Templates > Windows Components > Search را طی کرده و گزینه Allow Cortana را انتخاب کنید.
در صفحه باز شده از بالا سمت چپ گزینه Disable را انتخاب کرده و از پایین سمت راست Ok را بزنید. با انجام این کار کورتانا غیر فعال میشود و دیگر باتری مصرف نمیکند که میتواند به شارژ دهی بهتر لپ تاپ شما منجر شود.
برای هر نوع کاربری کدام نسخه ویندوز 10 مناسب است:
بهترین نسخه ویندوز 10
استفاده از اموجی در ترفند های ویندوز ۱۰ چگونه است؟ همه ما عادت کردهایم در چتهای روزمره از اموجی استفاده کنیم. خوشبختانه ویندوز 10 این قابلیت را به سادهترین شکل ممکن در دسترس شما قرار داده است. برای استفاده کردن از اموجی درون هر برنامهای که هستید باید Win را به علاوه ‘’.’’ (نقطه) فشار دهید تا صفحه اموجی به شما نمایش داده شود و بتوانید از آن بهره ببرید.
ترفند های ویندوز ۱۱ با ویندوز ۱۰ یکسان است؟ خیر ویندوز 11 ترفندهای جدیدی به این ترفندهای گفته شده در بالا اضافه کرده است که در یک مطلب جداگانه قطعا به این موضوع خواهیم پرداخت. توجه داشته باشید که برخی از ترفندهای ویندوز 10 ممکن است به روی ویندوز 11 کاربرد نداشته باشد.
چگونه اسکرین شات سریع تهیه کنیم؟ برای انجام این کار باید سه دکمه Win و Shift و S را فشار دهید تا وارد این بخش شوید. حالا از بالا میتوانید مدل اسکرین شات مورد نظر خود را انتخاب کنید. جالب این است که پس از گرفتن اسکرین شات تصویر کوچک شده آن در پایین سمت راست به شما نمایش داده میشود و با کلیک کردن به روی آن میتوانید به اسکرین شات خود نوشته اضافه کنید و یا به دور بخش خاصی خط بکشید.
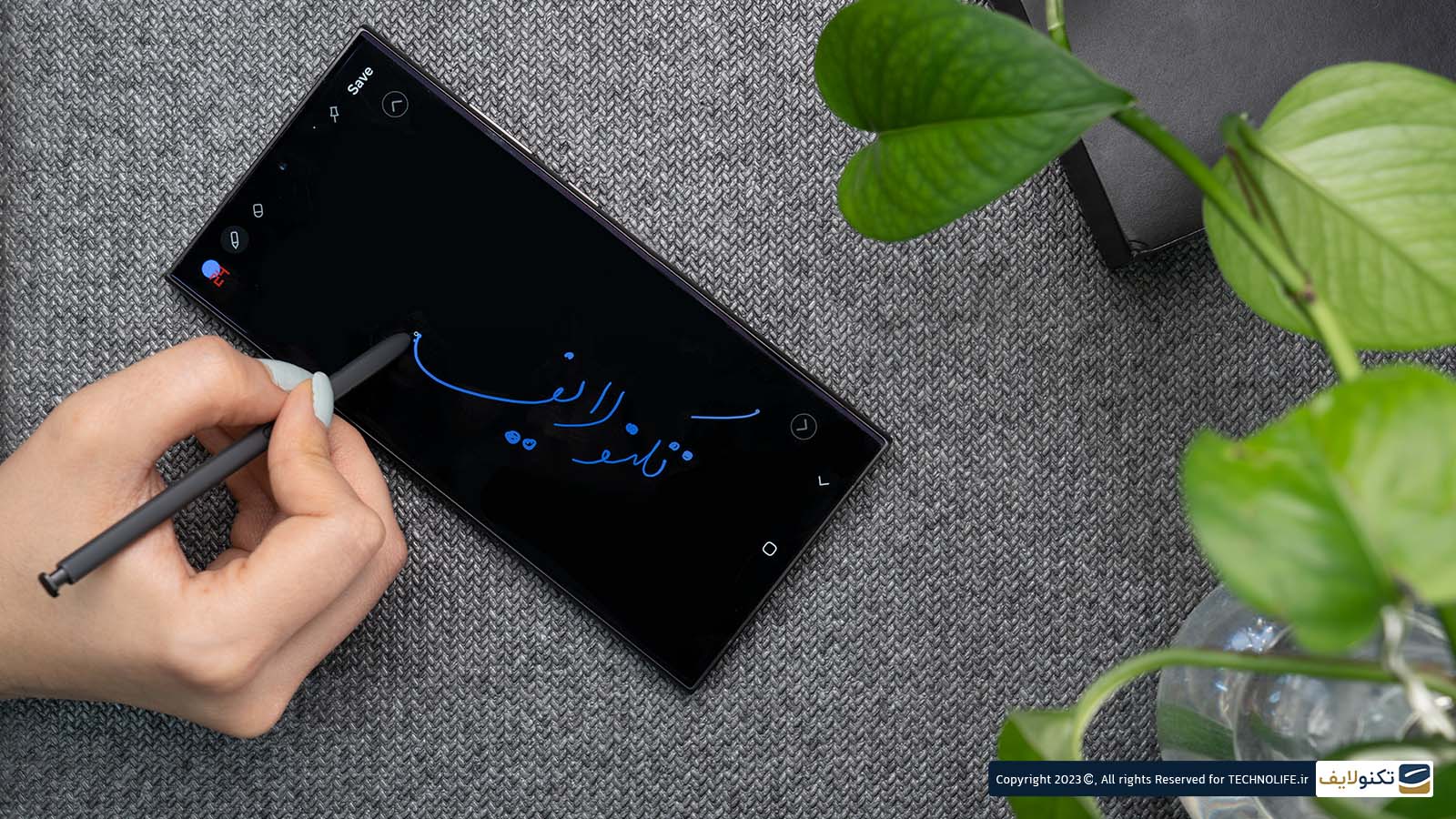
بررسی گوشی سامسونگ اس ۲۴ اولترا به همراه تست گیمینگ و کیفیت دوربین ها
مهدی
فقط یه سوال داشتم، من تو ویندوز ۱۰ نمیتونم نوار وظیفه رو شیشهای کنم، تو ویندوز ۷ راحت بود ولی ویندوز ۱۰ خیلی قاتی پایته
البته transparency effect رو آن و آف میکنم از پایین صفحه هم تیک show accent color رو هم فعال و غیر فعال میکنم ولی فرجی حاصل نمیشه
راه دیگهای هست
اینم بگم یه بار شانسی نمیدونم چی شد که اوکی شد ولی رنگ Windows color رو عوض کردنی غیرفعال شد
ممنون میشم اگه راهنمایی کنید 🌹
مهدی
سلام
آقای مهندس دمتون گرم واقعا مطالب خوب و بدرد بخوری رو ارائه دادهاید، خیلی عالی بود 🌹
احسان نیک پی