این مطلب را با دوستان خود به اشتراک بگذارید

قابلیت ضبط کردن صفحه نمایش آیفون را میتوان برای کاربران، مفید دانست. به عنوان مثال این احتمال وجود دارد که شما مالک یک وب سایت آموزشی باشید و بخواهید آموزش کار کردن با بخشهای مختلف گوشی آیفون را به صورت یک فایل ویدیویی تهیه کنید؛ برای انجام این کار، قابلیت ضبط کردن صفحه نمایش آیفون میتواند کارایی بسیار زیادی داشته باشد. در حال حاضر ضبط کردن صفحه نمایش در سیستم عامل iOS در مقایسه با گذشته، سادهتر شده و در ادامه شما را با روشهای گوناگون انجام کار در کنار معرفی تعدادی از برنامههای شخص ثالث ضبطکننده صفحه نمایش آیفون (اسکرین رکوردر آیفون)، آشنا خواهیم کرد. با تمام روش های ضبط فیلم از صفحه نمایش آیفون با صدا همراه ما باشید.
قیمت گوشی آیفون (جدیدترین مدلها) در سایت تکنولایف: گوشی های اپل
گوشی آیفون مجهز به سیستم عامل iOS 11 و بالاتر از آن مجهز به ابزار ضبط نمایشگر هستند. این ابزار به صورت اختصاصی برای سیستم عامل iOS طراحی شده و به صورت رایگان میتوانید از آن استفاده کنید. در حقیقت ابزار ضبط کردن صفحه نمایش را میتوان به عنوان یکی از مفیدترین ابزارهای آیفون به حساب آورد.
برای استفاده از ابزار ضبط صفحه نمایش در سیستم عامل iOS، باید آن را در مرکز کنترل دستگاه (Control Center) فعالسازی کنید. برای انجام این کار باید مراحل زیر را دنبال کنید:
آیا آیفون 13 تکراری است؟ مطلب زیر را از دست ندهید:
در حالی که ابزار پیشفرض آیفون برای ضبط کردن صفحه نمایش به خوبی کار میکند، اما در صورتی که بخواهید از یک برنامه شخص ثالث دیگر استفاده کنید، برنامههای زیادی در دسترس قرار دارند.
در صورتی که از طرفداران برنامه Snagit یا همان اپلیکیشن کاربردی ضبط صفحه نمایش کامپیوتر هستید، قطعا TechSmith Capture را هم میپسندید که برای آیفون و آیپد در دسترس قرار دارد. برای شروع ضبط کردن صفحه نمایش، کافی است روی کلید قرمز بالای برنامه ضربه بزنید و سپس Start Broadcast را که در صفحه بعد موجود است، انتخاب کنید. در صورت تمایل میتوانید میکروفون را هم برای ضبط صدا فعالسازی کنید. در ادامه خواهید دید که مشابه ابزار پیشفرض گوشی آیفون، ساعت یا نوار موجود در بالای نمایشگر به رنگ قرمز تبدیل میشود. برای متوقف کردن ضبط نمایشگر، کافی است روی نوار قرمز ضربه زده و گزینه متوقف کردن (Stop) را انتخاب کنید. در ادامه یک نوتیفیکیشن برای ذخیره کردن فایل ضبط شده مشاهده خواهید کرد. برنامه را باز کرده و فایل ضبط شده را مشاهده کنید. در صورت تمایل میتوانید فایل موردنظر را اشتراکگذاری کنید.
لینک دانلود: TechSmith Capture

برنامه Record It! Screen Recorder را میتوان یکی دیگر از اپلیکیشنهای محبوب در اپ استور به حساب آورد. عملکرد این برنامه را هم میتوان مشابه TechSmith Capture دانست. برای شروع ضبط کردن نمایشگر، کافی است روی کلید قرمز رنگ ضربه زده و سپس گزینه Start Broadcast را انتخاب کنید. در صورت تمایل میتوانید میکروفون را به منظور ضبط صدا فعالسازی کنید. ساعت یا نوار بالای صفحه هنگام ضبط کردن، قرمز خواهد شد. برای متوقف کردن ضبط نمایشگر هم میتوانید روی ساعت یا نوار قرمز ضربه زده و گزینه متوقف کردن (Stop) را انتخاب کنید. در ادامه با یک هشدار مواجه خواهید شد که نشان میدهد فایل ضبط شده نمایشگر، ذخیرهسازی شده است. برای مشاهده فایل ضبط شده کافی است وارد برنامه موردنظر شوید. همچنین از بخش ذکرشده امکان اشتراکگذاری فایل ویدیویی فراهم خواهد بود. همچنین این اپلیکیشن یک ویرایشگر کارآمد برای کوتاه کردن فایل ضبط شده، تغییر سایز و سایر موارد هم در اختیارتان قرار خواهد داد.
لینک دانلود: Record It! Screen Recorder
تفاوت پارت نامبر LL با LZ در آیفون چیست؟ مطلب زیر را بخوانید:
یکی دیگر از برنامههای ضبط کردن نمایشگر آیفون را میتوان DU Recorder معرفی کرد. توجه داشته باشید که عملکرد این اپلیکیشن هم مشابه دو برنامه قبل است. با این حال، شما میتوانید در صورت تمایل برای ذخیرهسازی فایل ضبط شده در حافظه دستگاه، گزینه Record to Local Device را انتخاب کرده و سایر مراحل را دنبال کنید. سپس روی شروع ضبط کردن نمایشگر ضربه بزنید، گزینه DU Recorder را انتخاب کرده و روی Start Broadcast ضربه بزنید. همانند دو اپلیکیشن قبل، یک نوار قرمز رنگ در بالای صفحه مشاهده خواهید کرد که نشاندهنده آغاز ضبط کردن نمایشگر است. برای متوقف کردن ضبط، روی ساعت یا نوار ذکرشده ضربه زده و در ادامه گزینه Stop را انتخاب کنید. یک نوتیفیکیشن مشاهده خواهید کرد که پایان عملیات و ذخیرهسازی فایل ویدیویی را نشان میدهد. اپلیکیشن DU Recorder، قابلیتهای اضافی دیگری را هم ارائه میدهد که میتوان در میان آنها به اشتراکگذاری و پخش در یوتیوب، فیسبوک و Twitch اشاره کرد. همچنین شما میتوانید فایلهای ویدیویی را از درون برنامه ویرایش کرده و حتی متن یا موسیقی به آنها اضافه کنید.
لینک دانلود: DU Recorder
شاید نیاز داشته باشید:
با روشهای ذکرشده میتوانید ضبط کردن صفحه نمایش آیفون را انجام دهید. توجه داشته باشید که استفاده از برنامههای شخص ثالث ذکرشده هم میتوانند اهمیت زیادی در سادهتر کردن فرایند انجام کار، داشته باشند. شما میتوانید برنامهها را از طریق لینکهای ارائه شده در اپ استور، دانلود و نصب کنید.

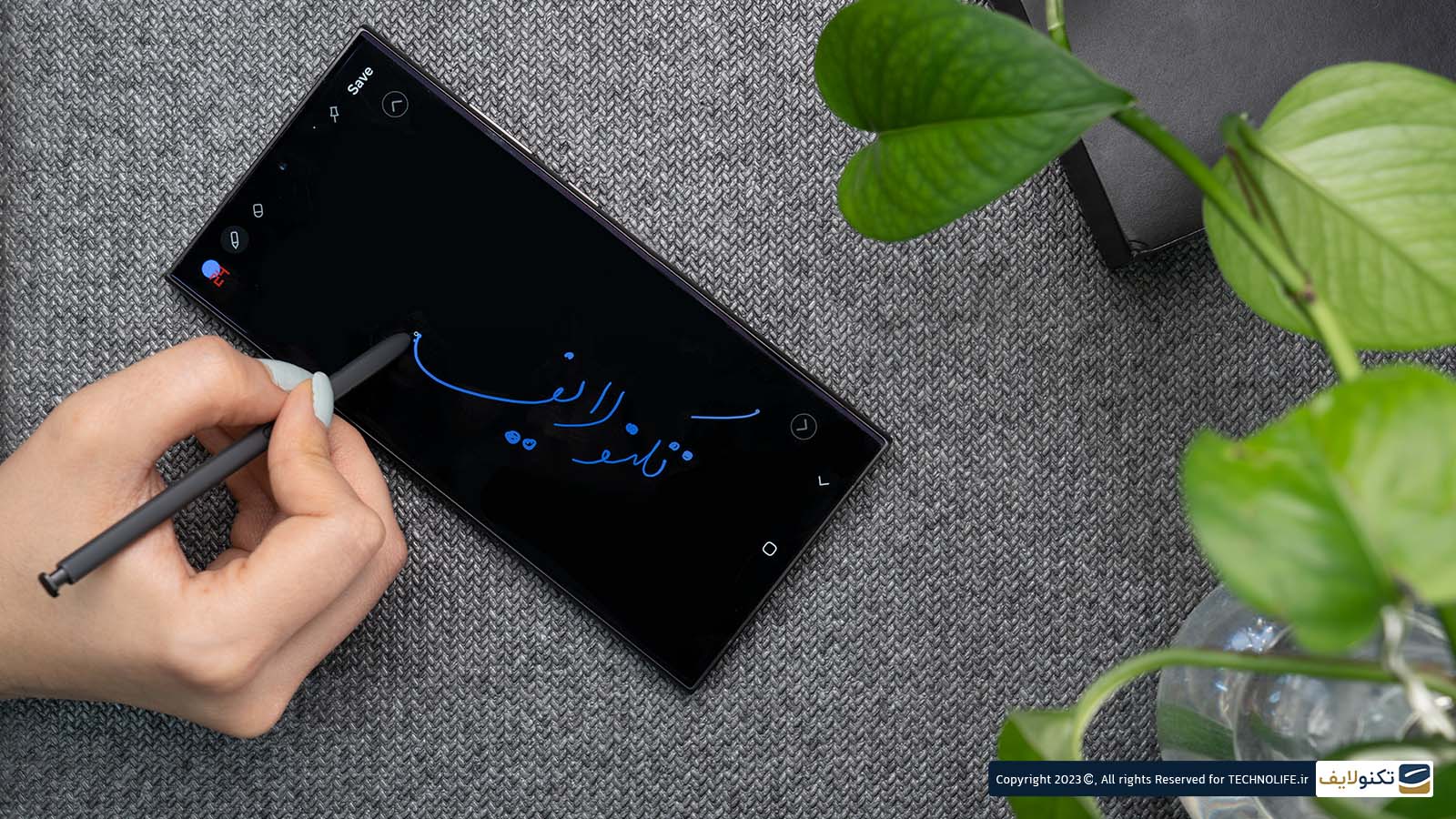
بررسی گوشی سامسونگ اس ۲۴ اولترا به همراه تست گیمینگ و کیفیت دوربین ها
امیر حسین
سلام
وقت خوش
من در حین تماس تصویری با گوگل میت نیاز دارم فیلم بگیرم
ولی فیلم گرفته شده صدا نداره
میشه راهنمایی کنید
هم با نرم افزار اصلی آیفون گرفتم هم با نرم افزار جانبی
سپاسگزارم
احسان نیک پی
mehdi
سلام من موقع بازی کردن میخوام رکورد با میکروفون بگیرم ولی میکروفونو روشن میکنم صدای بازی بهم مونو میاد و دیگه استریو نیست و کم میاد بعد رکورد گرفتن تو گالری هم همینطوره صدا چیکار کنم راهی هست برای درست کردن؟
بهاره
سلام خداخیرت بده واقعالطف کردی من تاره ایفن ۱۳گرفتم البته معمولیش نمیدونم استفاده یسری برنامهاش به چه شکله برام ناشناختس .ممنون میشم برای موارده دیگه ی ایفن توضیحاتی داشته باشین توسایتتون شایدم دارین من سرچ نزدم 🙏
احسان نیک پی